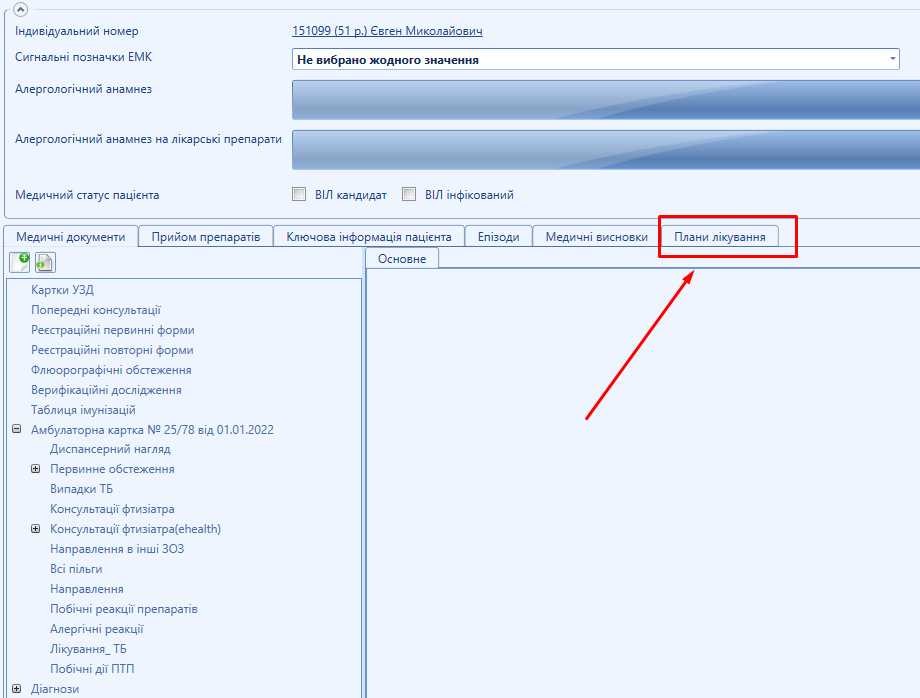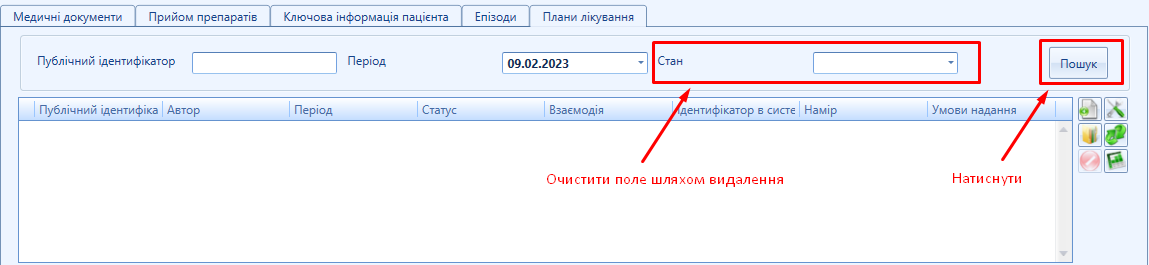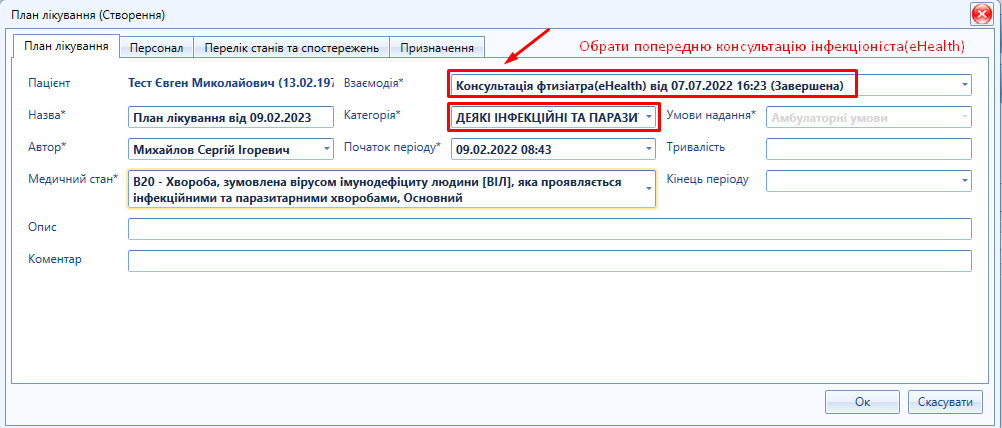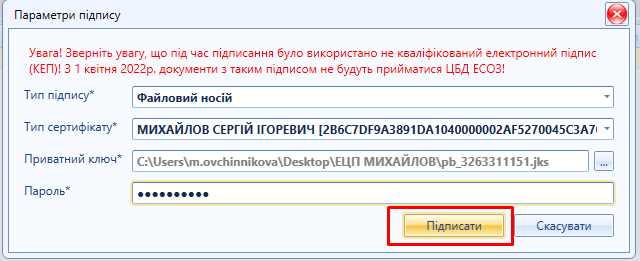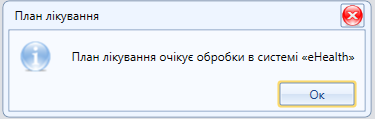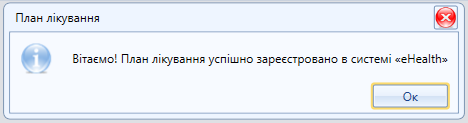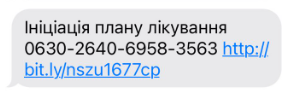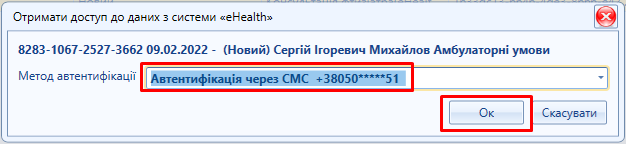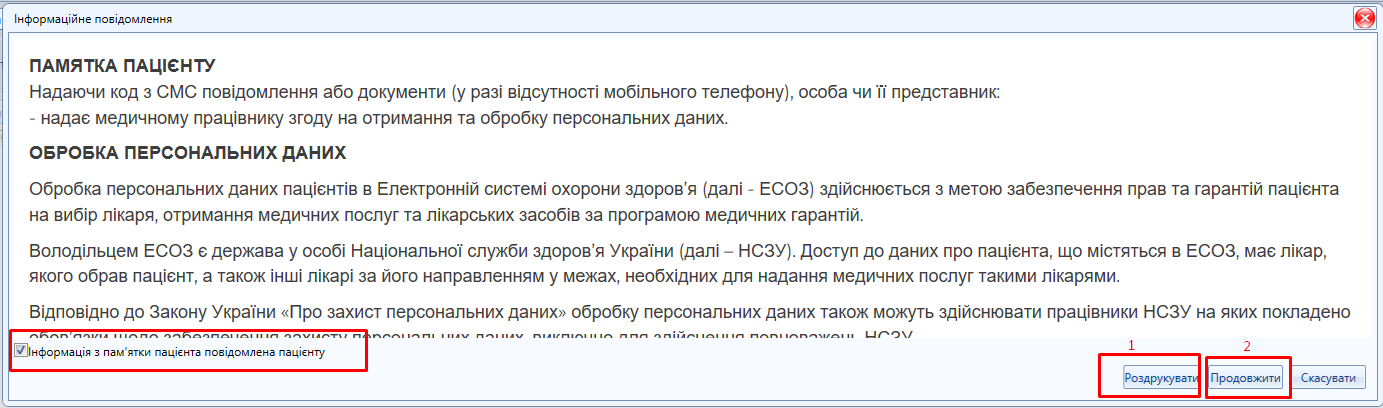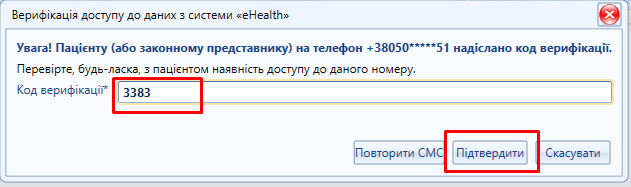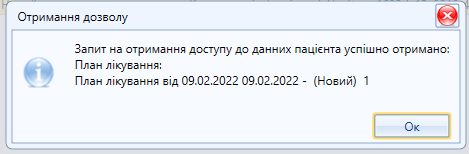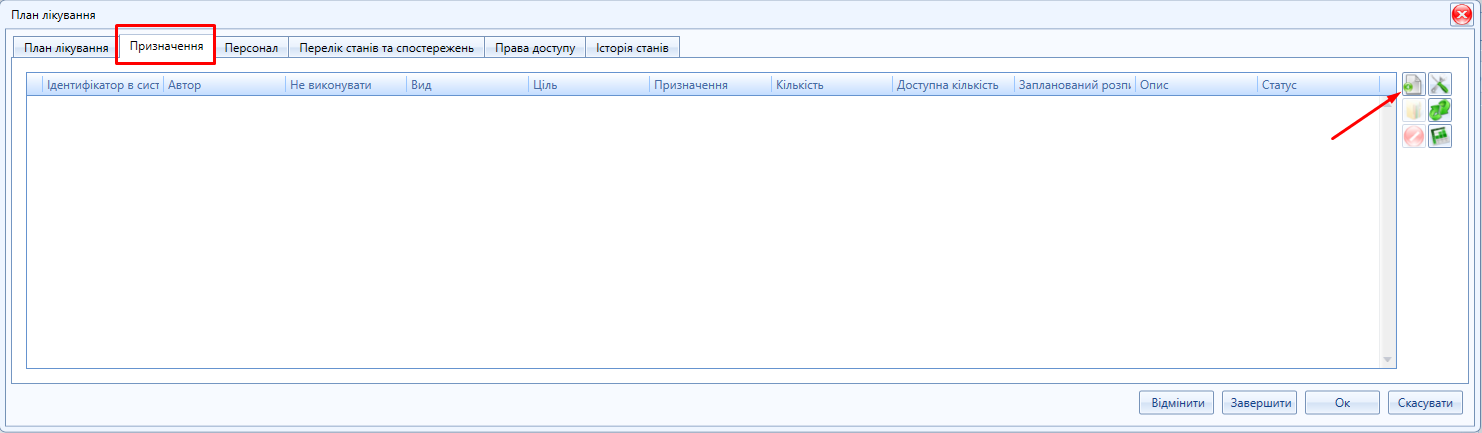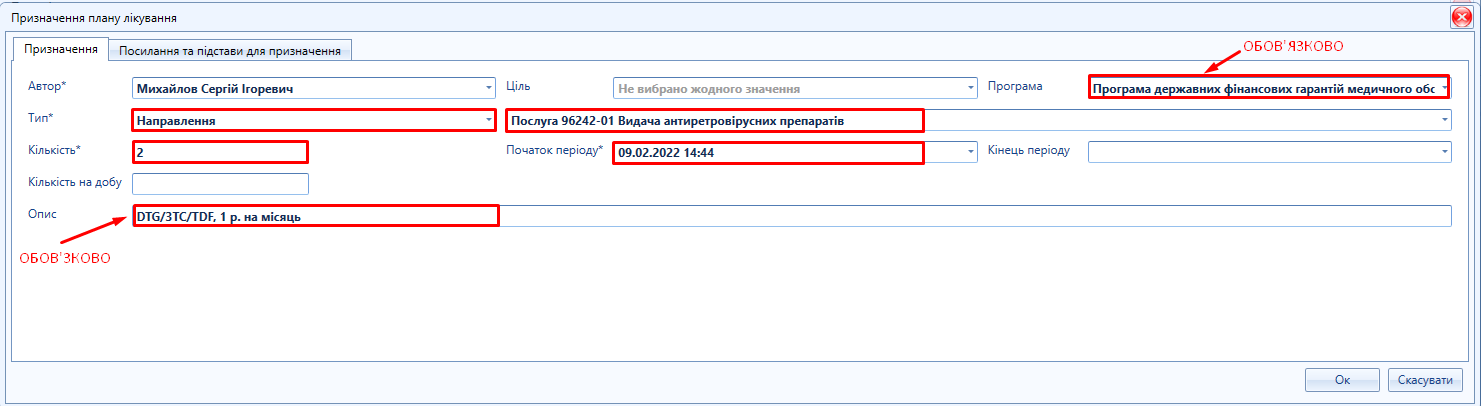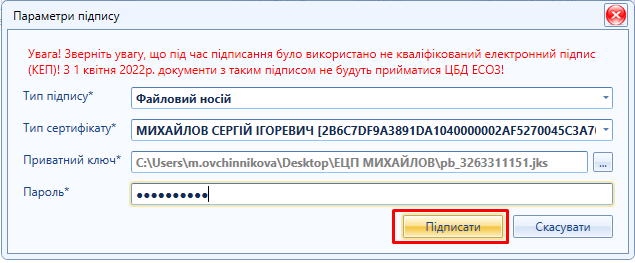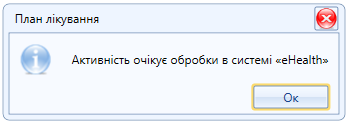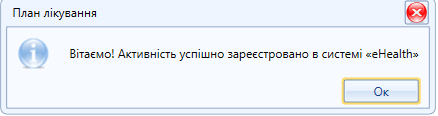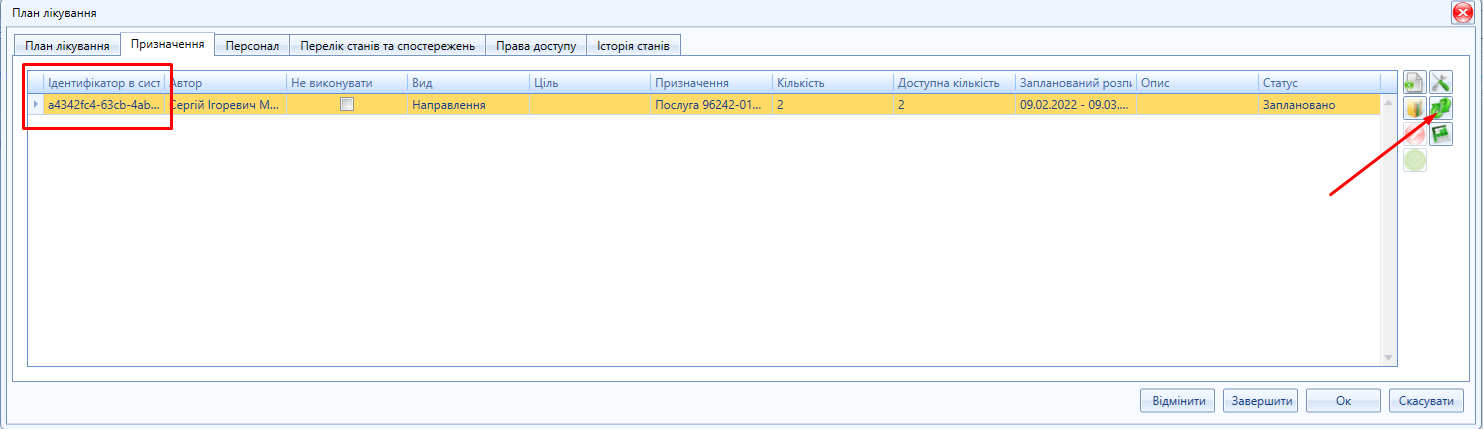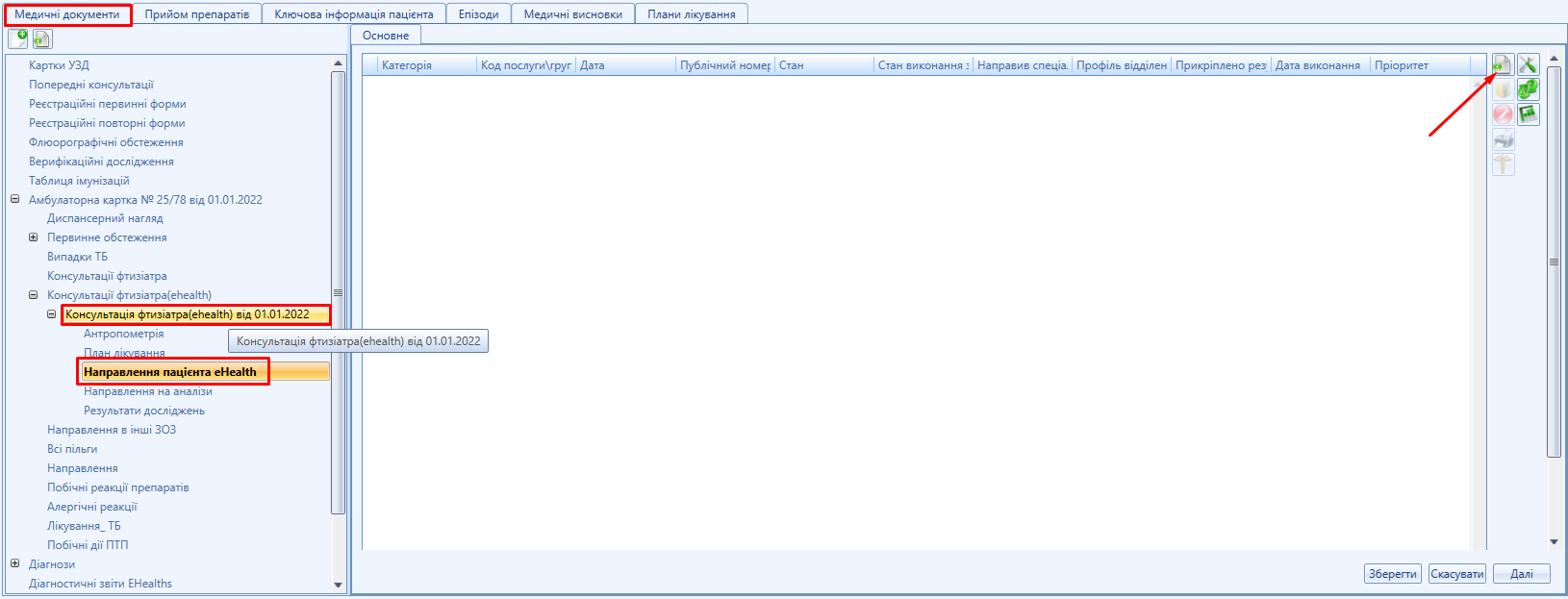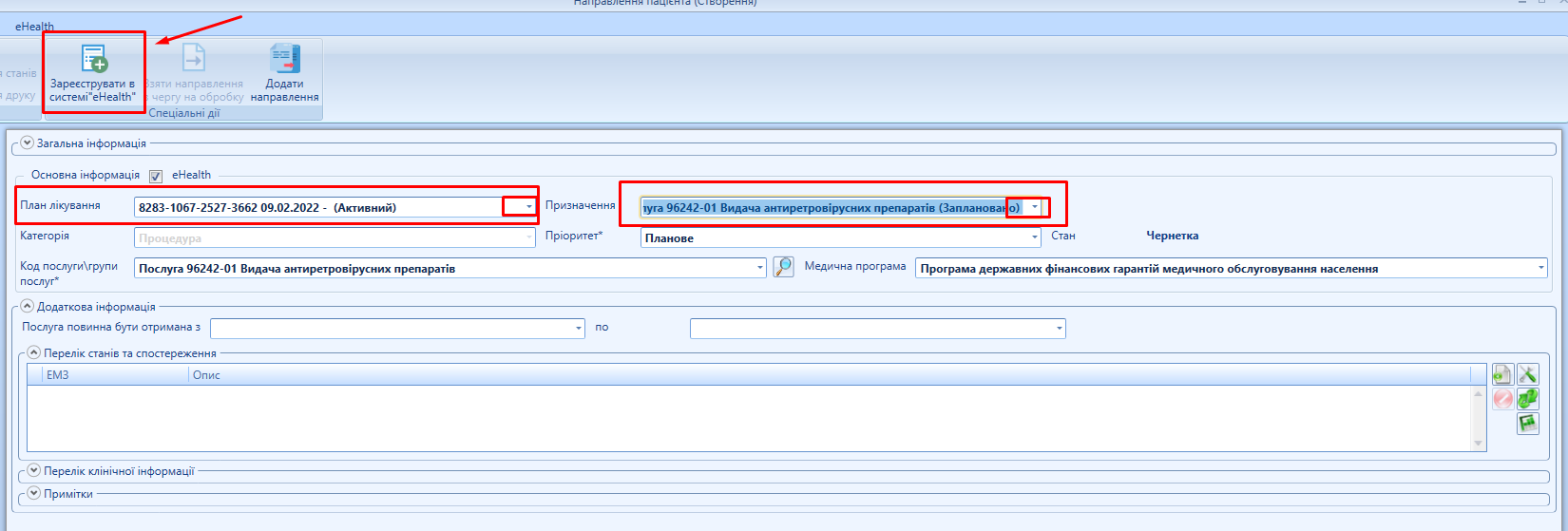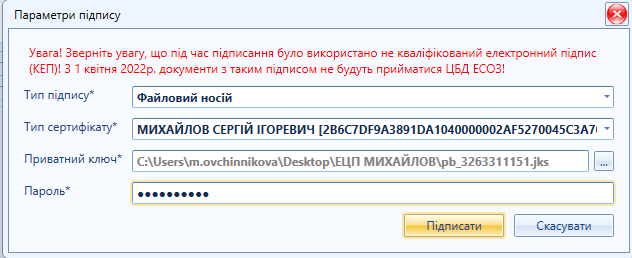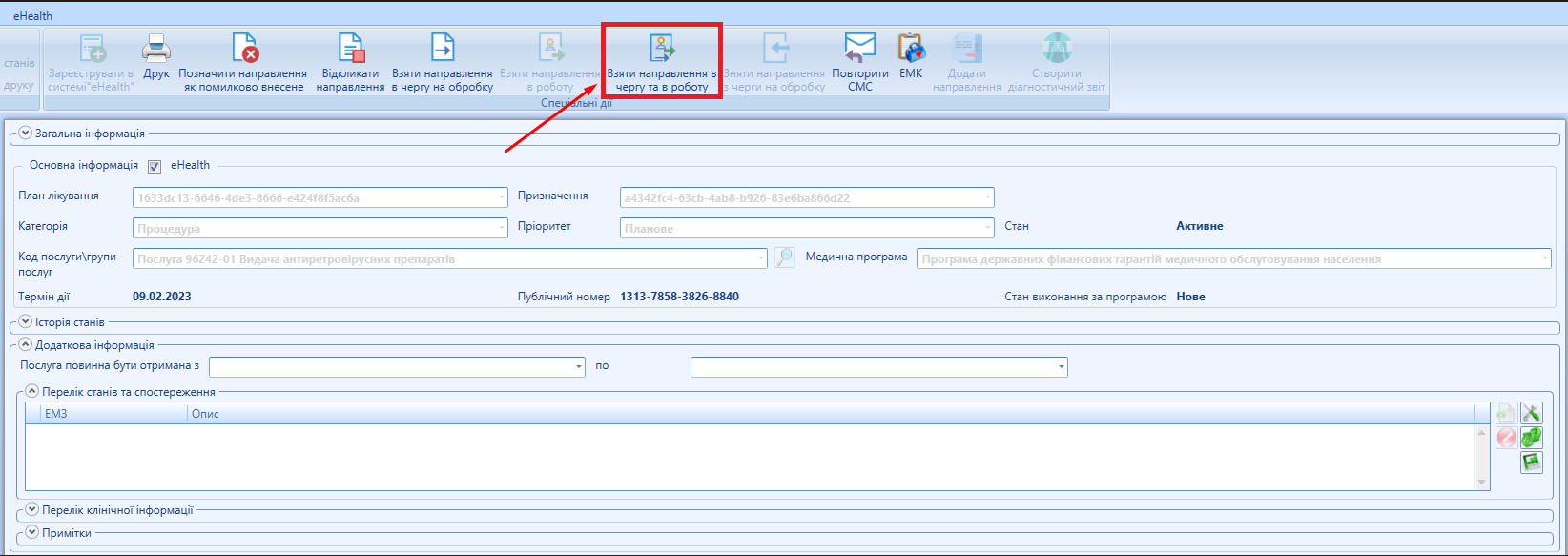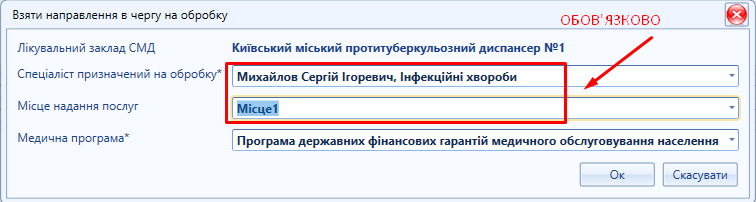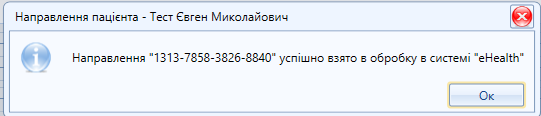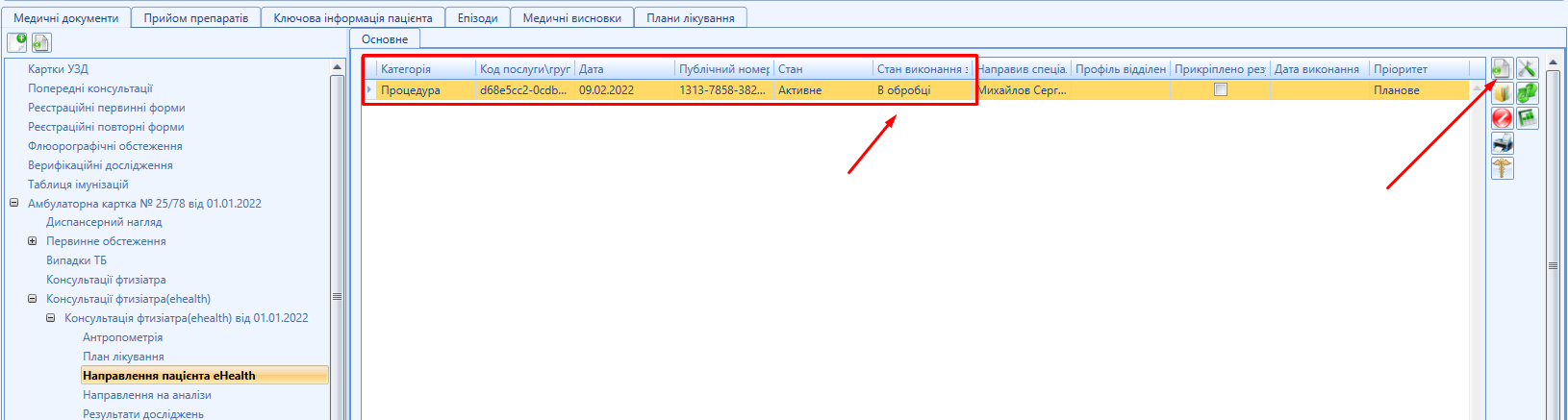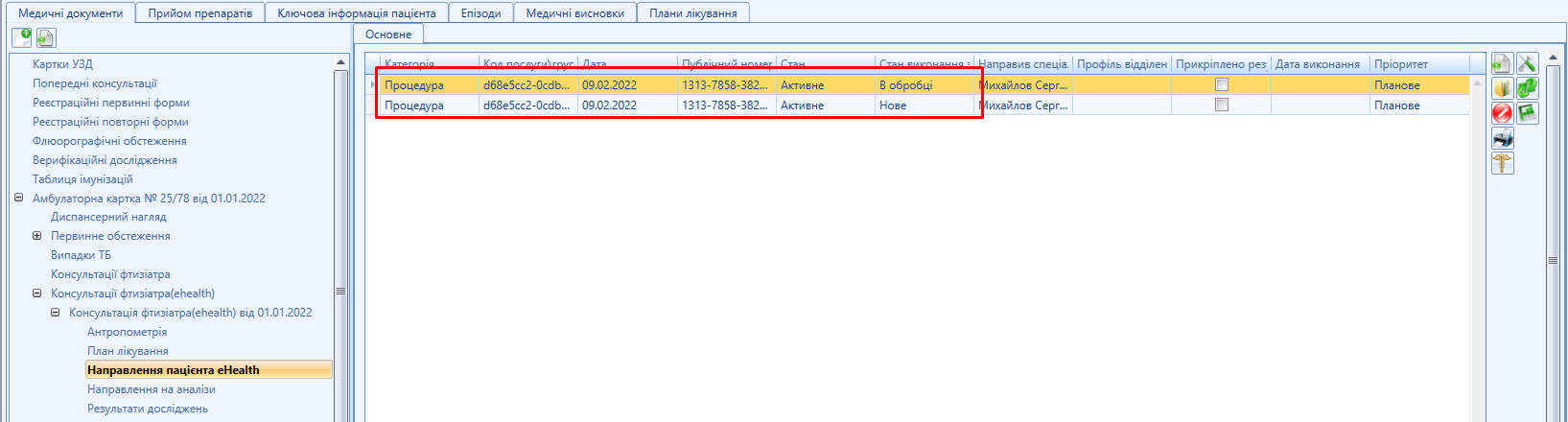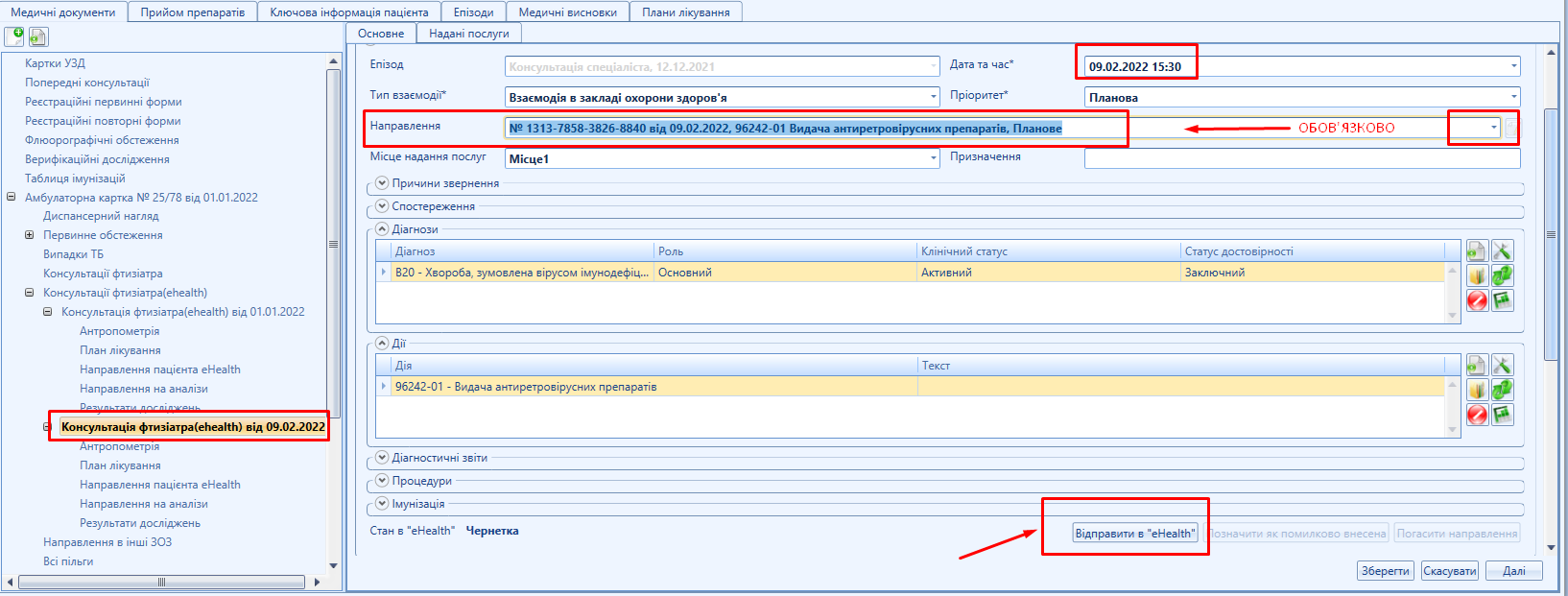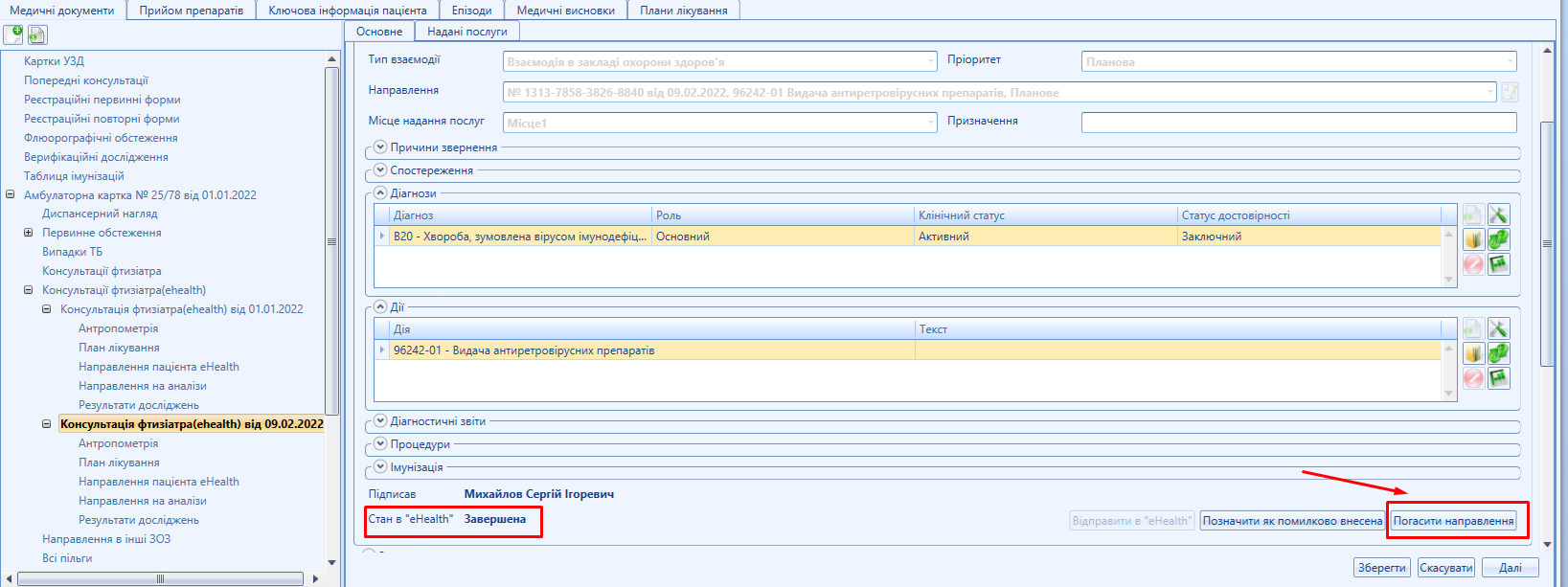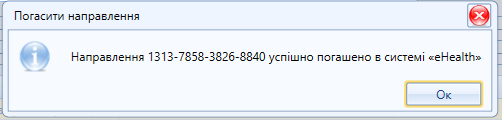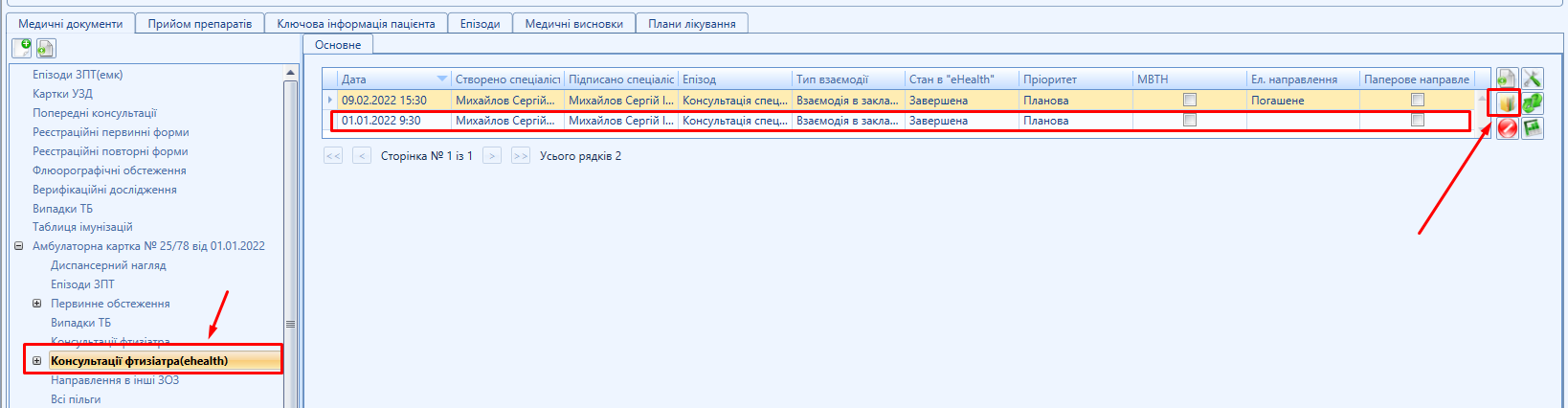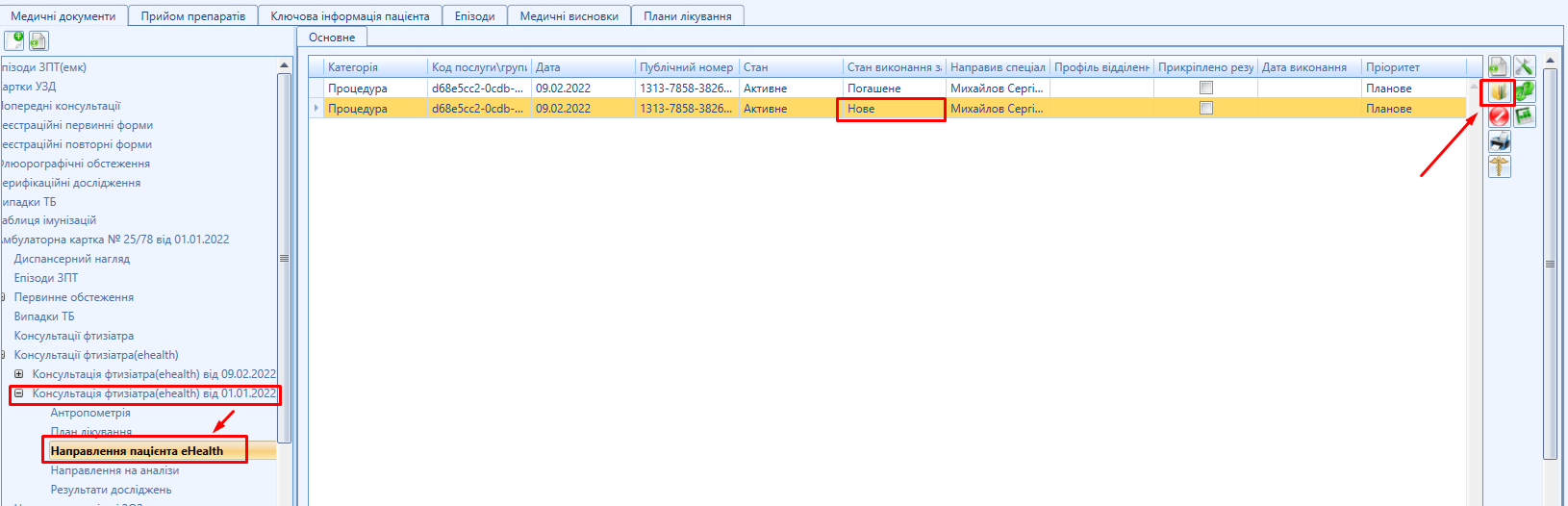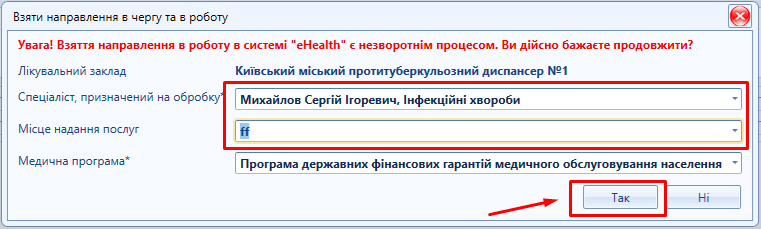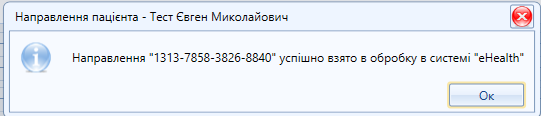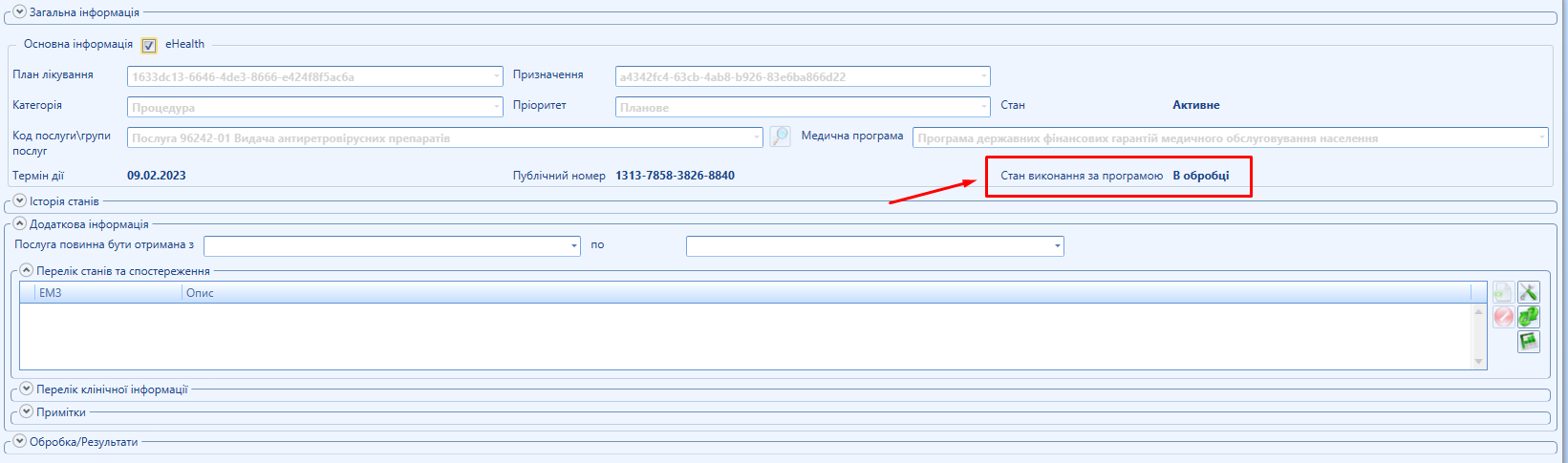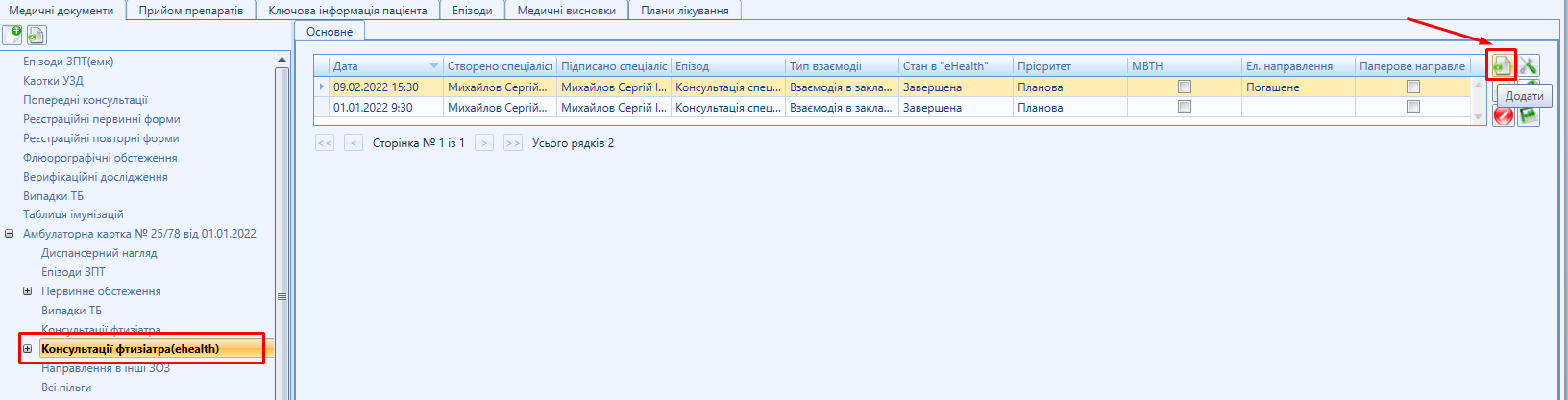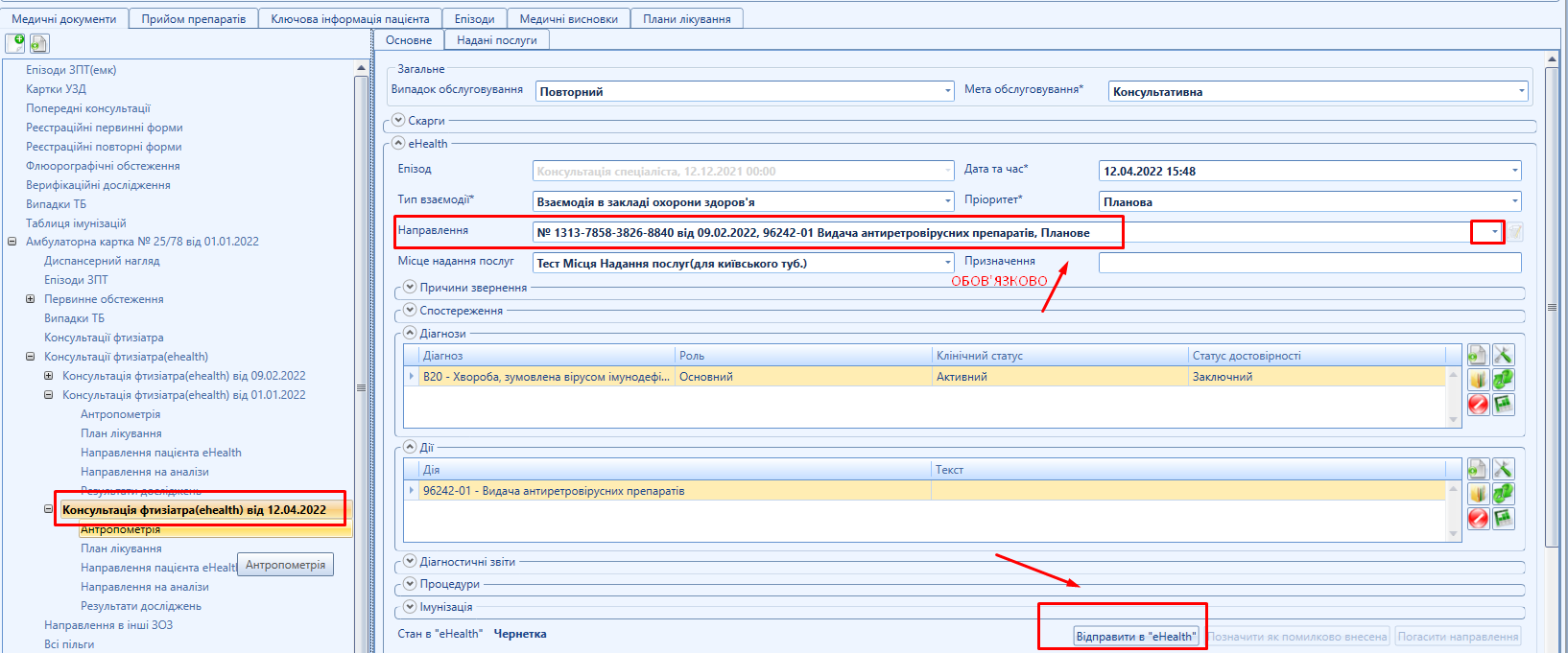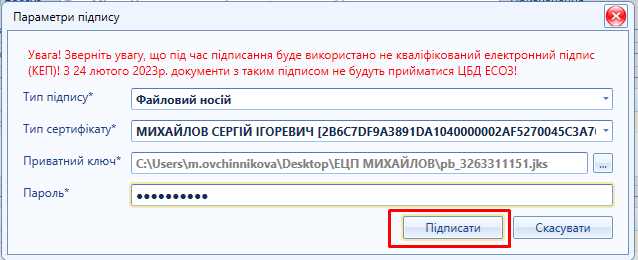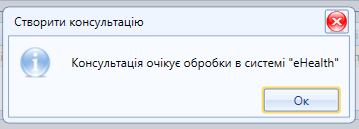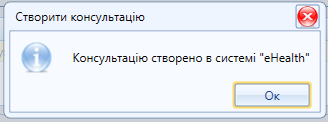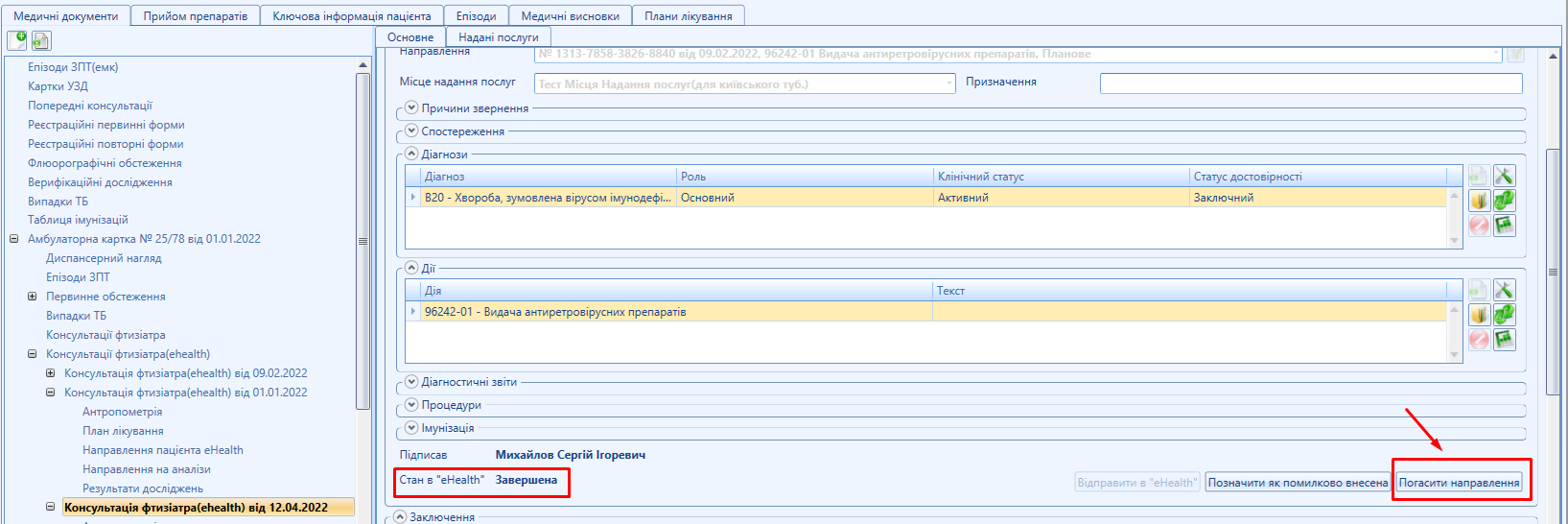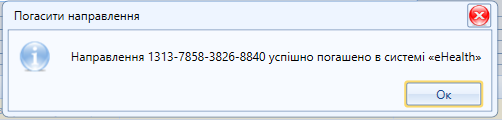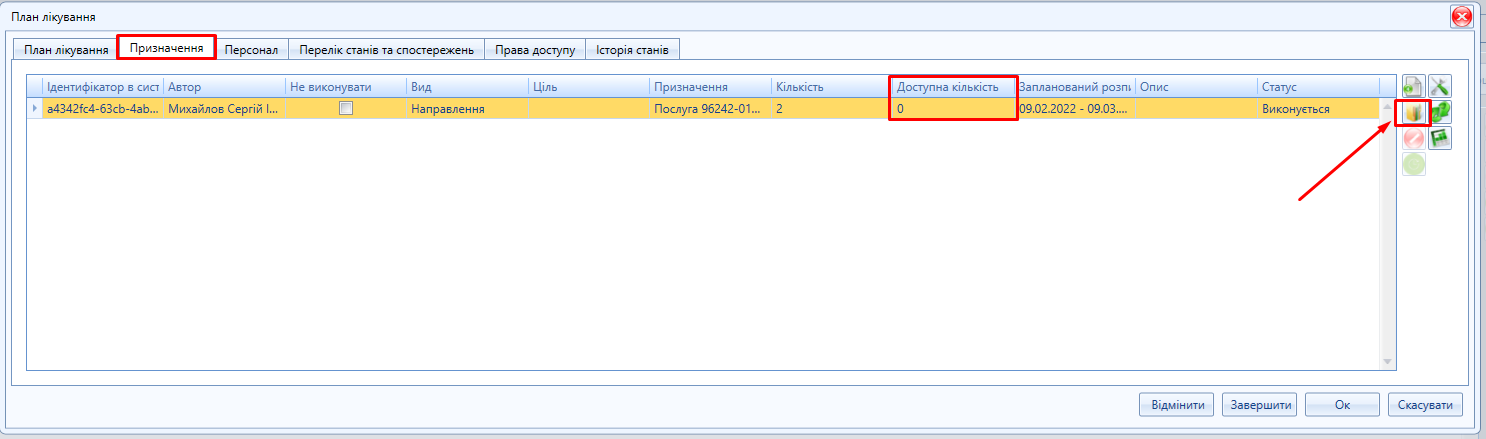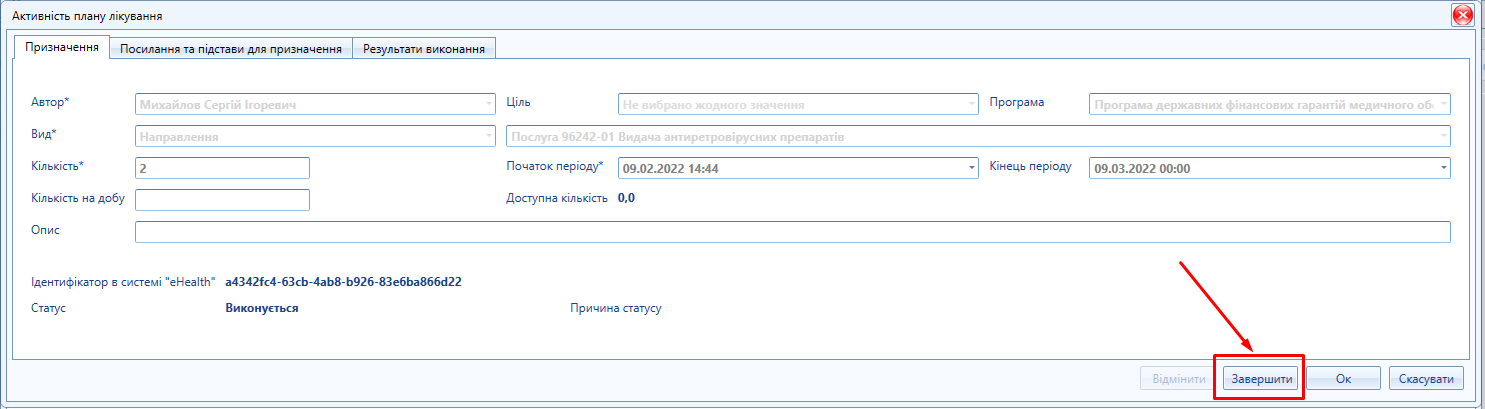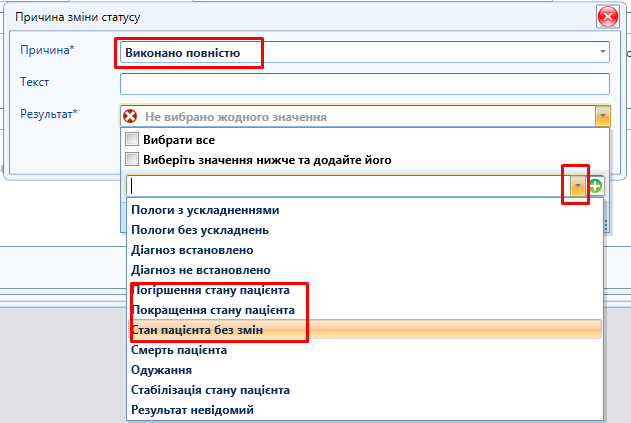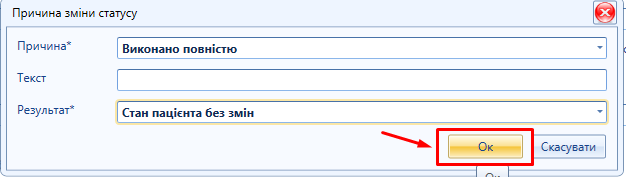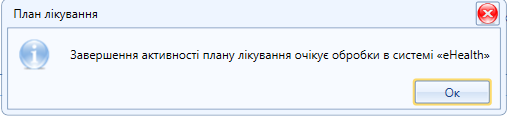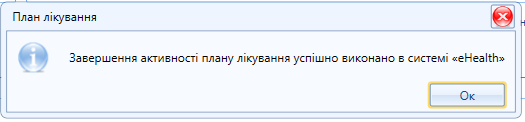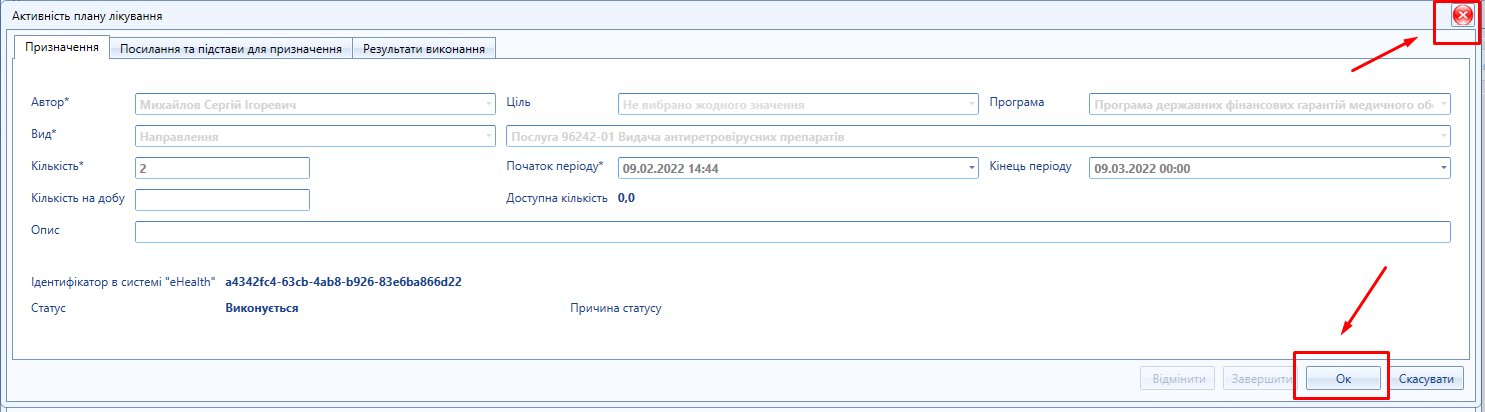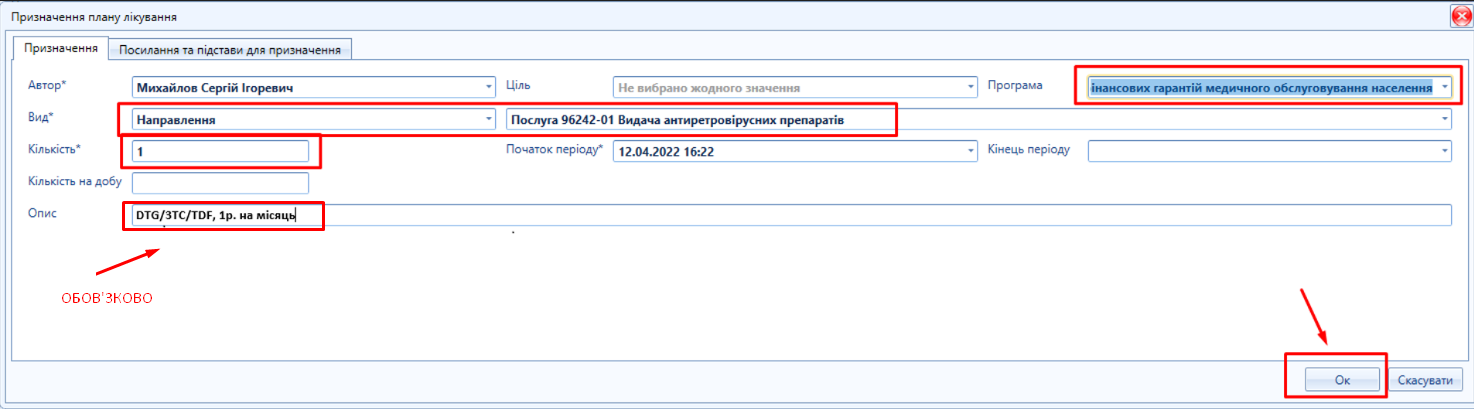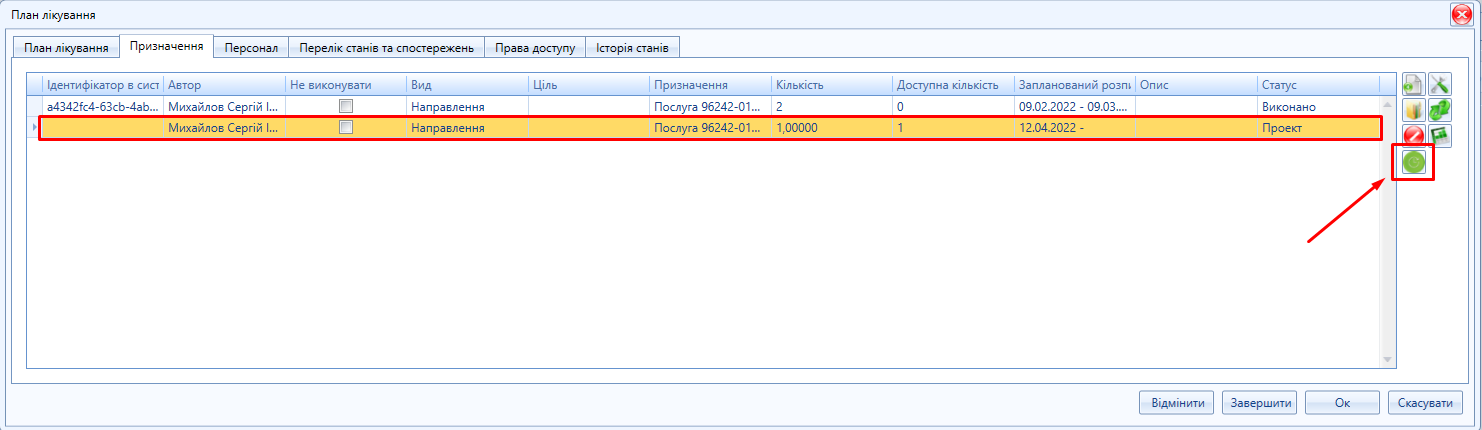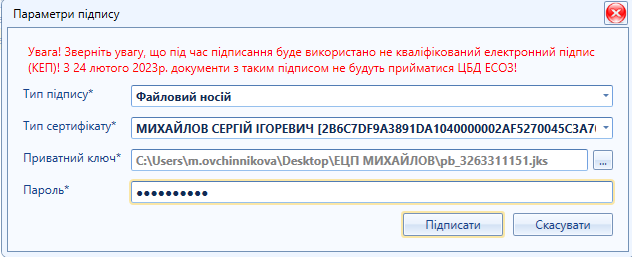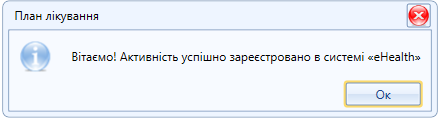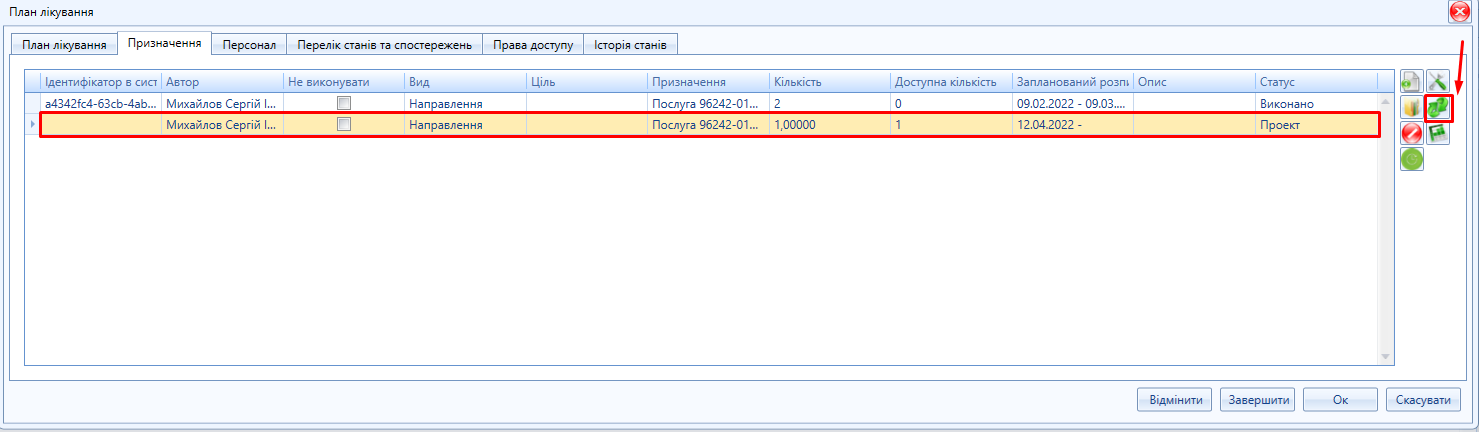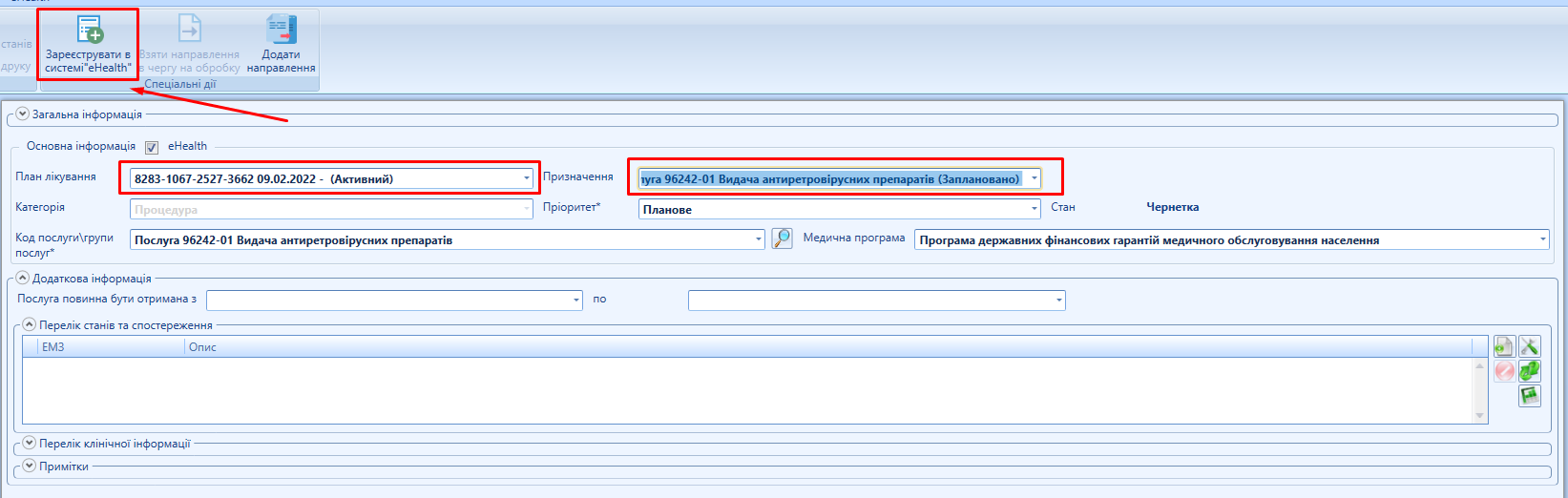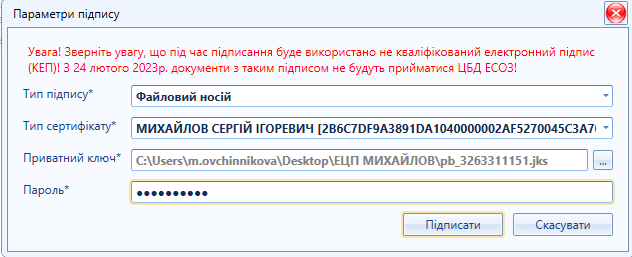План лікування ЕСОЗ
Передумовою створення плану лікування (ПЛ) є:
- Проведена Авторизація спеціаліста
- Перевірка даних пацієнта в системі eHealth
- Зареєстрований Епізод та Медична взаємодія на пацієнта, в нашому випадку Консультація інфекціоніста eHealth, яка має бути завершена.
УВАГА! Не потрібно створювати і передавати консультацію інфекціоніста в eHealth перед створенням ПЛ.
Ви використовуєте попередню передану взаємодію.
Для створення ПЛ необхідно перейти у вкладку «Плани лікування»
Перед створенням Плану лікування обов'язково провести пошук попередніх планів, для уникнення скасування або деактивування попередніх планів лікування, що встановлюються системою автоматично, у випадку створення нового плану лікування з ідентичним кодом діагнозу.
Для пошуку потрібно виконати наступні дії:
- поле «Стан» очистити і залишити пустим для можливості перегляду всіх наявних ПЛ у будь-якому стані
- натиснути кнопку «Пошук»
Після пошуку плану (за наявності вказаних параметрів пошуку) в таблиці планів лікування з'являться дані. Якщо було знайдено план лікування в стані Активний, слід натиснути на кнопку Редагувати ![]() . Якщо не було знайдено потрібний план лікування, слід натиснути на кнопку "Створити"
. Якщо не було знайдено потрібний план лікування, слід натиснути на кнопку "Створити" ![]()
У формі "План лікуванння" заповнити обов'язкові поля.
- Поле «Взаємодія» обов'язкове поле для передачі даних в eHealth.
Перелік зареєстрованих в eHealth взаємодій з'являється автоматично, необхідно вказати посилання на взаємодію, на основі якої створюється план лікування. Це консультація відправлена в eHealth за попередній місяць.
Рекомендуємо перед вибором взаємодії (консультації) в "Плані лікування", перевірити її стан на вкладці «Медичні документи».
- Поле «Категорія» обов'язкове поле для передачі даних в eHealth.
- Діагнози (Z00-Z99) Клас XXI. Фактори, що впливають на стан здоров'я населення та звертання до закладів охорони здоров'я
- Діагнози (А00-В99) Клас І. Деякі інфекційні та паразитарні хвороби
Після заповнення форми слід натиснути OK.
Створений ПЛ в статусі Чернетка буде відображений в таблиці. Зверніть увагу на два поля «Публічний ідентифікатор» та «Ідентифікатор в с-мі Ehealth». Вони є пустими. Після того, як ПЛ буде зареєстрований ці поля будуть відповідно заповнені.
- Для реєстрації плану лікування в ЕСОЗ потрібно натиснути на кнопку «Зареєструвати в eHealth»
- Підписати план лікування своїм ЕЦП
Пацієнту надійде СМС повідомлення про ініціацію плану лікування з його публічним номером та посиланням на пам'ятку про згоду на обробку даних та ведення плану лікування.
Для оновлення статусу ПЛ потрібно натиснути кнопку Пошук. Після успішної реєстрації "Чернетка" переходить в стан "Новий" (ще не містить зареєстрованих активностей), а також будуть присвоєними публічні ідентифікатори.
ПЛАН ЛІКУВАННЯ СТВОРЕНО.
Наступний Етап - Отримання дозволу на читання та редагування даних в системі eHealth. Для цього необхідно натиснути кнопку  "Запросити доступ в eHealth"
"Запросити доступ в eHealth"
В формі "Отримати дозвіл на читання даних з системи "eHealth" необхідно вказати активний метод автентифікації і натиснути "Ок"
З'являється пам'ятка на отримання та обробку персональних даних пацієнта.
Повідомляємо та друкуємо пам'ятку пацієнта і натискаємо кнопку "Продовжити".
З'явиться таблиця верифікації пацієнта для доступу до читання даних з eHealth через код СМС, що підтверджує згоду пацієнта на створення активності з реєстрацією (згода на лікування).
Пацієнт надає код верифікації, далі натискаємо кнопку "Підтвердити".
З'явиться табличка на отримання дозволу. Натискаємо "Ок" 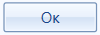 - доступ до створення активностей у обраному плані надано!
- доступ до створення активностей у обраному плані надано!
При створенні первинного призначення (активності) на медичні послуги лікар повинен вказати кількість взаємодій з пацієнтом в рамках поточного консультування.
Для першої взаємодії з пацієнтом під час створення первинного призначення необхідно вказати 2 (дві) медичні послуги на видачу АРВП (96242-01, 96242-02, 96242-03)
Перше призначення - для фіксації видачі АРВП під час поточної консультації пацієнта
Друге призначення - для створення направлення на наступну взаємодію.
Для цього необхідно відкрити ПЛ
Далі в плані лікування необхідно обрати вкладку "Призначення" та натиснути кнопку "Створити" ![]()
У формі «Призначення плану лікування» заповнити обов'язкові поля.
УВАГА! Обов'язкове поле для передачі даних в eHealth при виборі виду «Направлення»: ПРОГРАМА "Програма державних фінансових гарантій медичного обслуговування населення".
В полі «Вид» обрати Направлення та ввести частину назви послуги (або конкретний код послуги-96242-01(Видача АРТ), 96242-02 (Видача проф. АРТ - ДКП), 96242-03(Видача проф. АРТ- ПКП))
В полі «Кількість» зазначається кількість взаємодій з пацієнтом, а не кількість виданих препаратів під час візиту.
В полі «Початок періоду» вказується дата початку дії призначення. Прописуємо число, місяць, рік або обираємо потрібну дату із запропонованого календаря.
Поле «Кінець періоду» не є обов’язковим.
УВАГА! Згідно листа НСЗУ в призначенні Плану лікування необхідно вказувати схему лікування та кратність наступних відвідувань.
Ці дані потрібно вказати в полі «Опис».
Після збереження чернетки первинного призначення в плані лікування, обираємо необхідну активність та натискаємо на кнопку "Зареєструвати в eHealth" ![]()
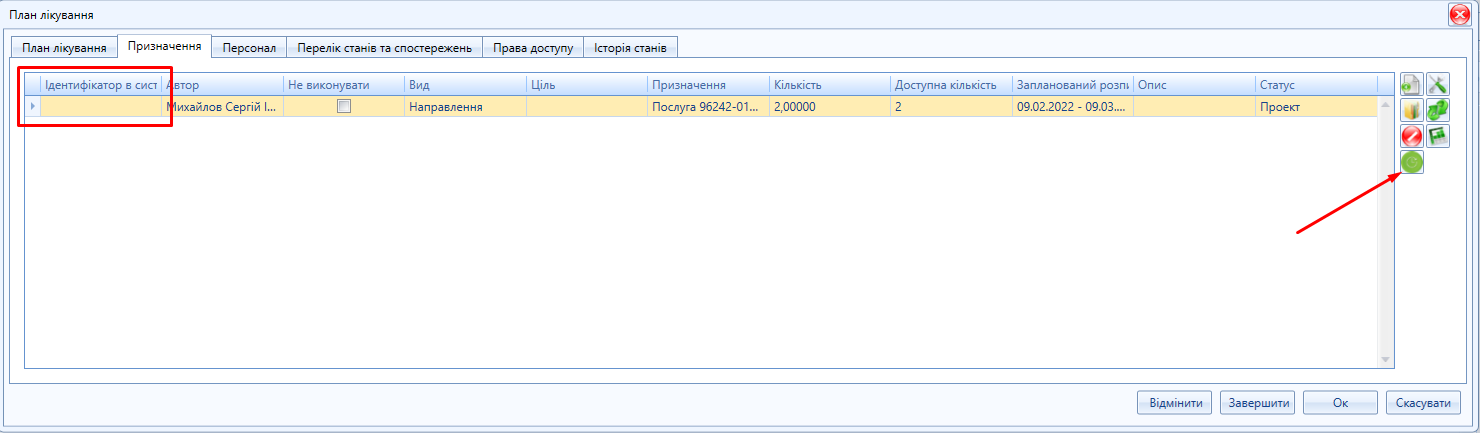
Підписати план лікування своїм ЕЦП
Для перевірки зміни статусу «Призначення», натиснути кнопку «Скинути налагодження колонок»
Після створення призначення потрібно повернутися на вкладку Медичні документи. Відкрити попередню передану консультацію інфекціоніста eHealth, та обрати вкладку Направлення пацієнта eHealth. Натиснути кнопку Створити.
Потрібно створити два Направлення. Одне буде використано в поточній консультації, інше заплановане на майбутнє.
Обрати План лікування та Призначення із випадаючого списку шляхом натиснення на стрілочки. Всі інші параметри будуть заповнені автоматично (категорія, пріоритет, код послуги/групи, медична програма). В додатковій інформації (послуга повинна бути отримана з-по ставити нічого не потрібно).
Натиснути кнопку «Зареєтрувати в системі eHealth»
Підписати ЕЦП.
Взяти направлення в чергу та в роботу
Після виконання всіх опцій натиснути  .
.
Створене направлення буде відображене в таблиці в стані «В обробці». Саме воно буде використане при створенні консультації інфекціоніста eHealth.
Наступний етап створення направлення на майбутню взаємодію. Натиснути Створити. Обрати План лікування, Призначення і Зареєструвати в системі eHealth.
Після виконання всіх опцій натиснути  .
.
Створити Консультацію інфекціоніста eHealth поточною датою, обрати Направлення і натиснути «Відправити в eHealth»
Після того, як Консультація буде в стані Завершена натиснути кнопку «Погасити направлення»
План лікування із переданою медичною взаємодією СТВОРЕНО!
Частина 2
При наступному візиті пацієнта НЕ потрібно створювати новий епізод, а також новий план лікування!
Необхідно зайти в Консультації інфекціоніста eHealth та обрати ту консультацію, в якій є заплановане направлення. Найчастіше це консультація, яку ви використовували при створенні плану лікування.
Відкрити консультацію, обрати вкладку Направлення пацієнта eHealth. Із двох направлень обрати те, у якого Стан виконання за програмою НОВЕ, та натиснути кнопку Редагувати  .
.
Відкриється форма Електронного направлення пацієнта. Потрібно натиснути кнопку  . У вікні, що відкриється ОБОВ’ЯЗКОВО заповнити поля «Спеціаліст, призначений на обробку» (обрати своє прізвище) та «Місце надання послуг» і натиснути ТАК.
. У вікні, що відкриється ОБОВ’ЯЗКОВО заповнити поля «Спеціаліст, призначений на обробку» (обрати своє прізвище) та «Місце надання послуг» і натиснути ТАК.
УВАГА! Стан виконання направлення за програмою повинен бути В обробці
Після цього натиснути кнопку  .
.
Далі потрібно створити Консультацію інфекціоніста eHealth.
У вікні, що відкриється заповнити всі поля та обрати направлення із випадаючого списку.
Після внесення інформації натиснути Відправити eHealth.
Після того, як Консультація буде в стані Завершена натиснути кнопку «Погасити направлення»
Це означає, що ви використали 2 направлення, які були створені в призначенні. Після цього потрібно виконати наступні дії:
Перейти на вкладку Плани лікування , Очистити поле Стан та натиснути кнопку Пошук.
Обрати план лікування із статусом Активний і натиснути кнопку Редагувати ![]() .
.
 У вікні, що відкрилося обрати вкладку Призначення. Звернути увагу, що доступна кількість направлень 0. Після цього потрібно натиснути на кнопку Редагувати
У вікні, що відкрилося обрати вкладку Призначення. Звернути увагу, що доступна кількість направлень 0. Після цього потрібно натиснути на кнопку Редагувати  .
.
У вікні, що відкрилося натиснути на кнопку Завершити.
У формі обрати відповідь ТАК.
Заповнити Причину, шляхом вибору із випадаючого списку. Обрати результат.
Після заповнення полів натиснути ОК.
Натиснути ОК, або Закрити.
Звернути увагу на Статус. Якщо стоїть Виконується, тоді натиснути на кнопку Скинути налагодження колонок. Після цього Статус зміниться на Виконано.
Далі потрібно створити нове призначення із кількістю 1. Всі наступні призначення будуть створені лише із кількістю 1 направлення.
Натиснути на кнопку Створити
У вікні, що відкриється заповнити інформацію відповідно до зразка і натиснути ОК.
Увага! Нагадуємо про обов’язкове внесення даних по схемі лікування та кратності відвідувань в полі «Опис».
В загальному реєстрі Нове призначення буде у Стані Проект та не матиме присвоєних ідентифікаторів. ОБОВ’ЯЗКОВО потрібно зареєструвати це призначення.
Зверніть увагу, що стан призначення не оновився та не були присвоєні ідентифікатори. Для оновлення натиснути кнопку Скинути налагодження колонок.
Статус буде змінено на Заплановано.
Після реєстрації призначення потрібно повернутися у вкладку Медичні документи. Під консультацією інфекціоніста eHealth, яка була передана поточною датою обрати вкладку Направлення пацієнта eHealth та натиснути кнопку Створити  .
.
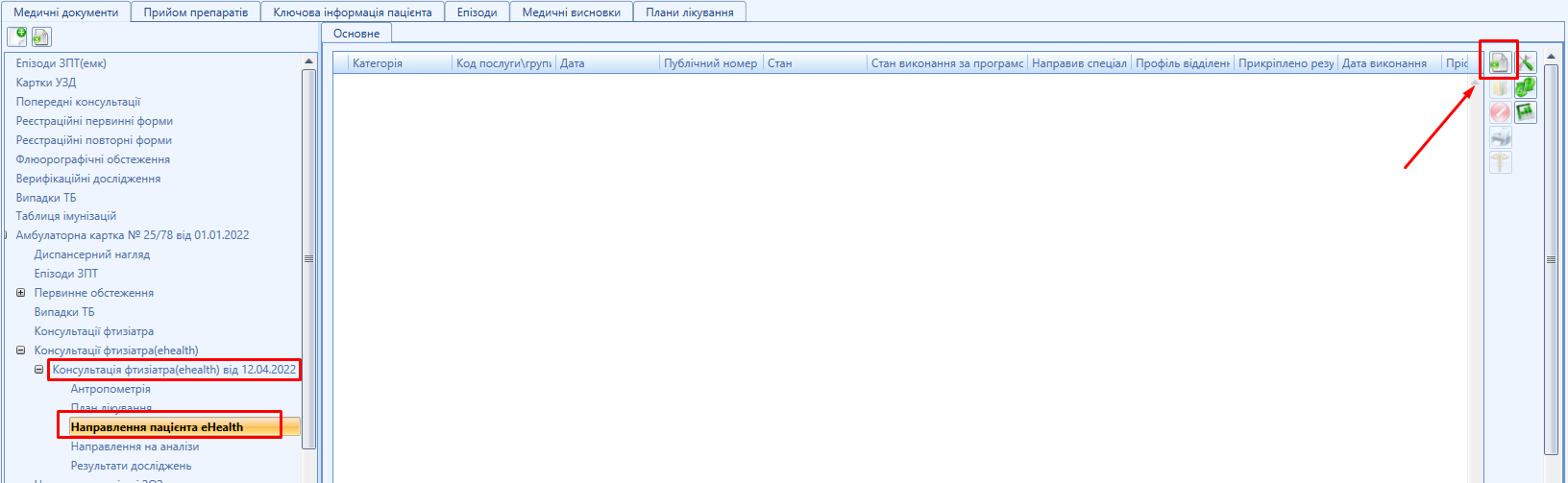
У вікні, що відкрилося заповнити поля План лікування та Призначення шляхом вибору із випадаючого списку. Всі інші поля будуть заповненими автоматично. Далі натиснути кнопку 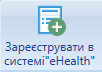
Таким чином маємо створене направлення на наступний візит пацієнта.
Після цього можна закривати ЕМК пацієнта.
Алгоритм 2 частини інструкції необхідно повторювати із кожним наступним візитом пацієнта.