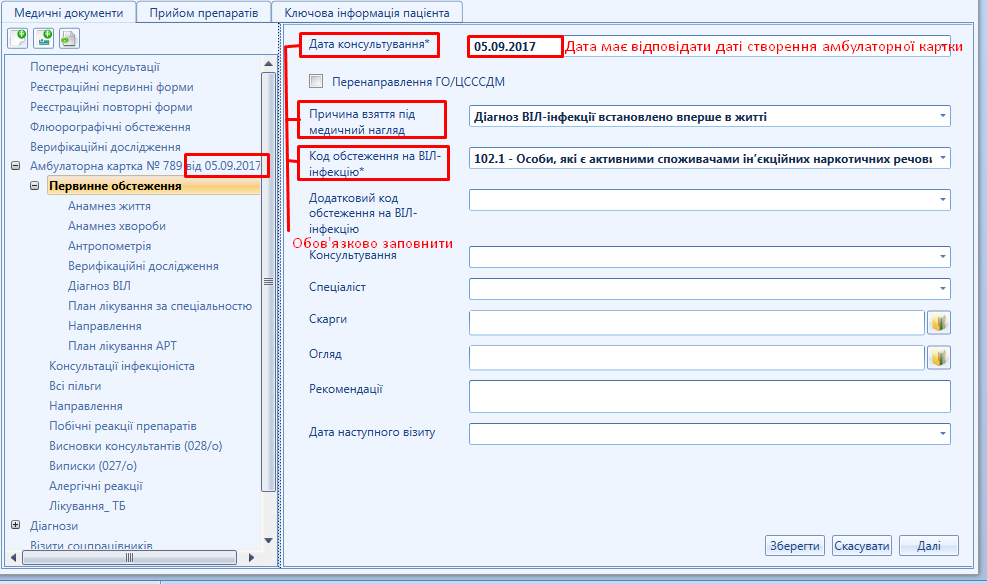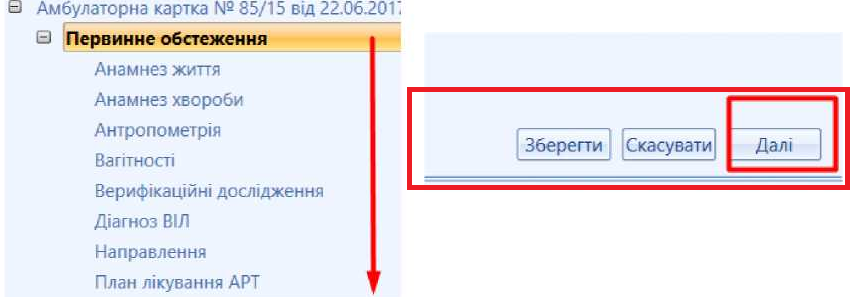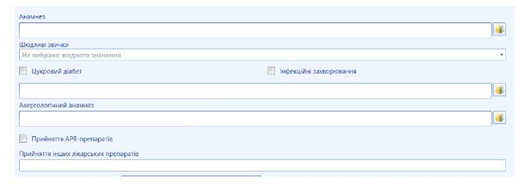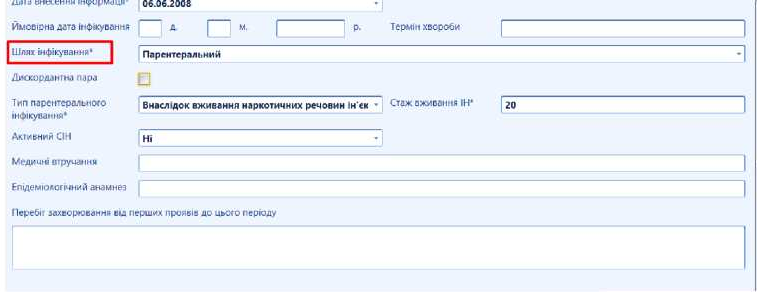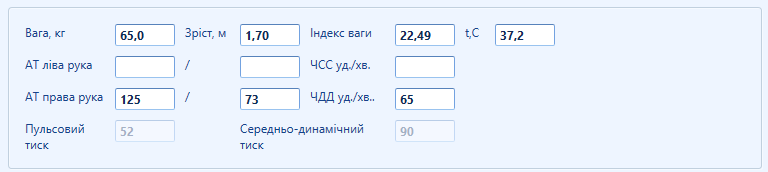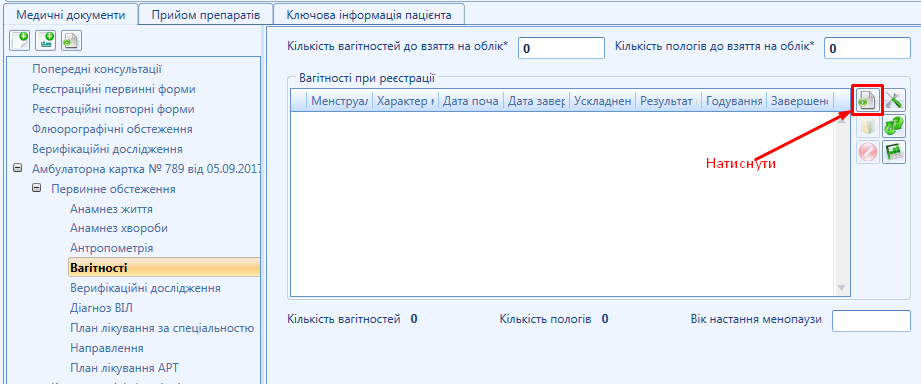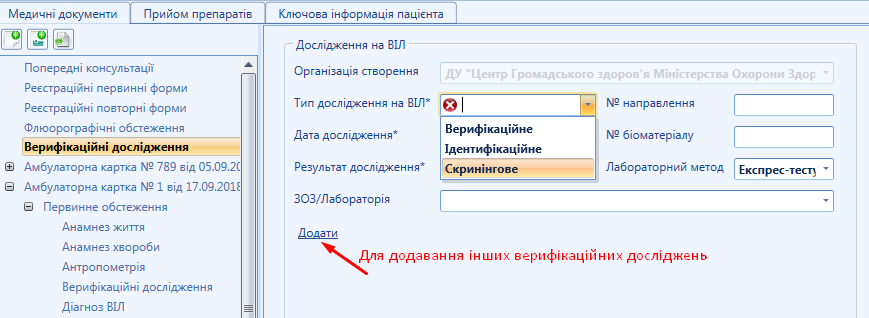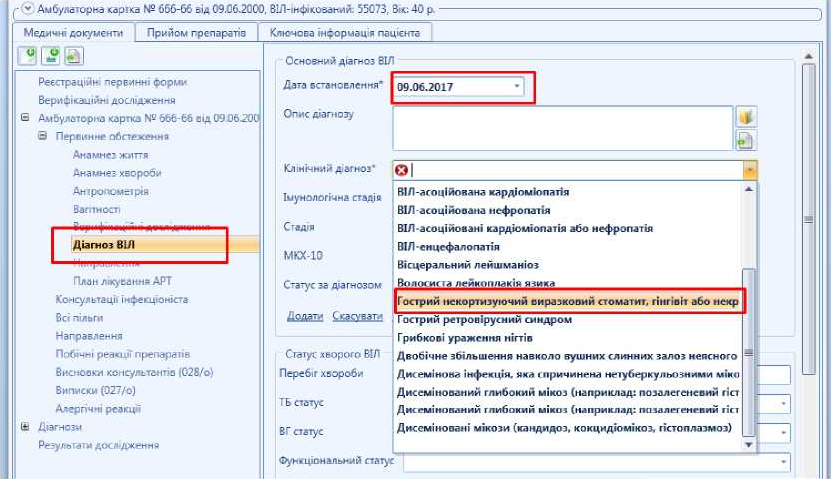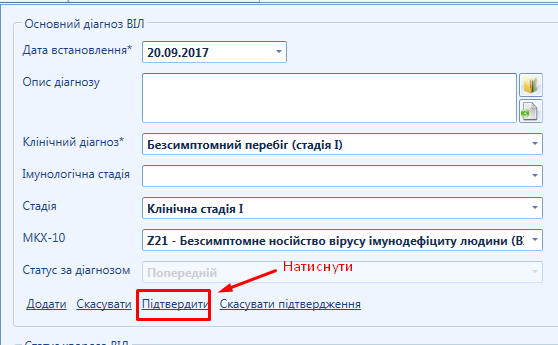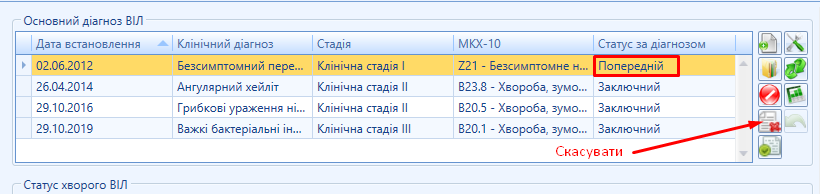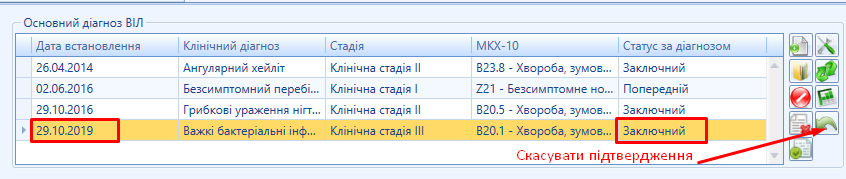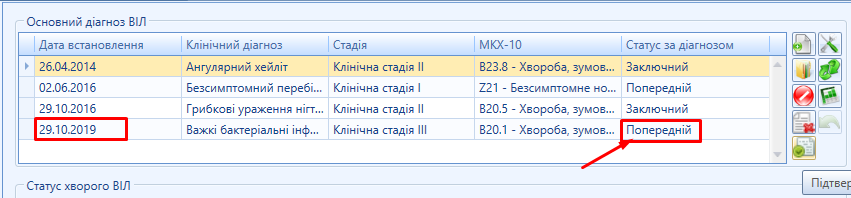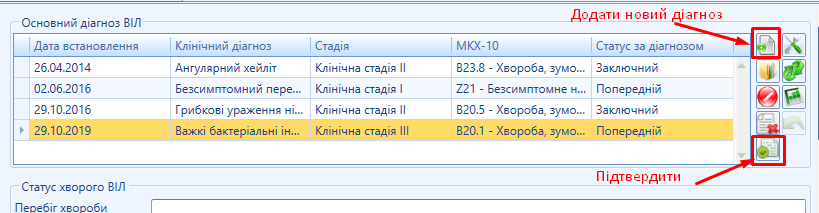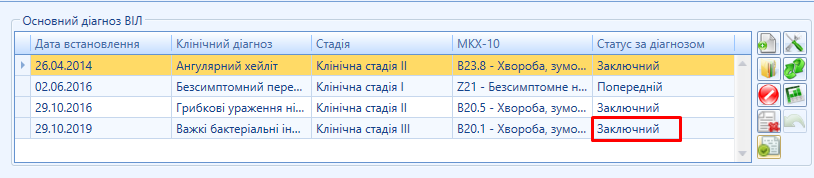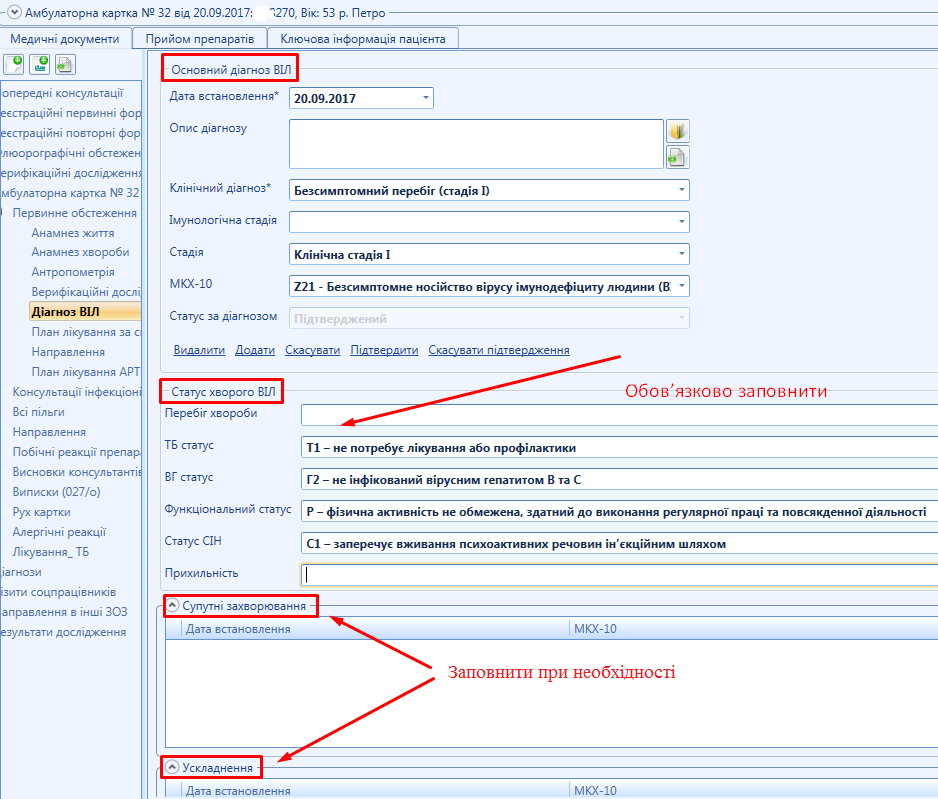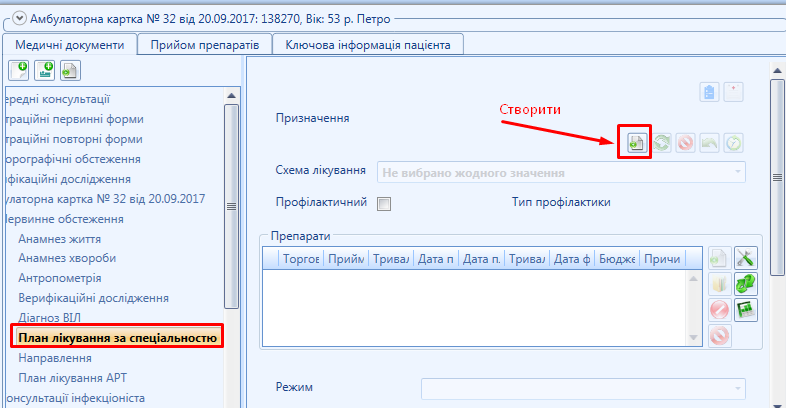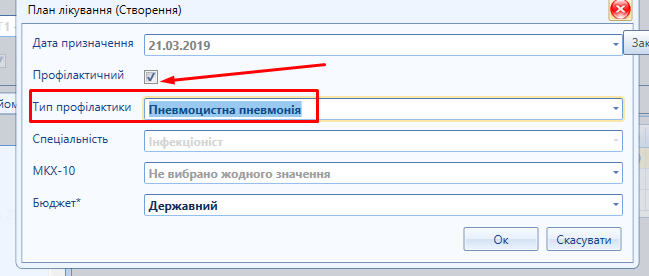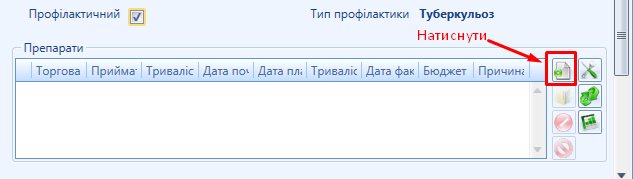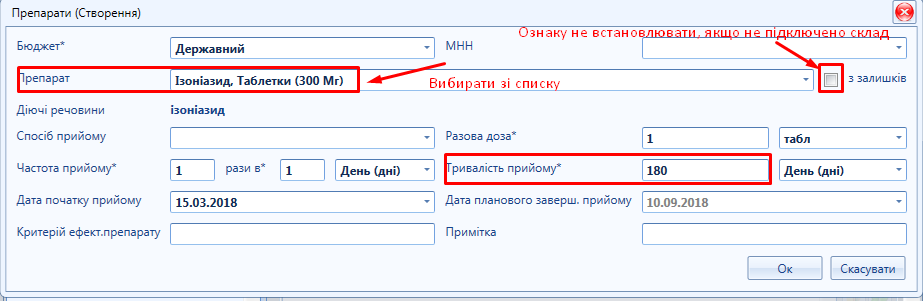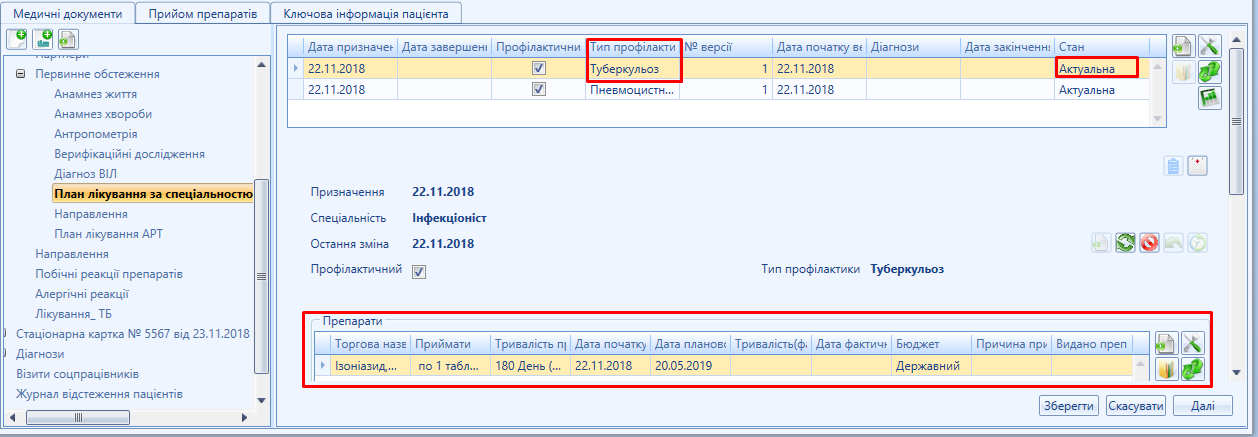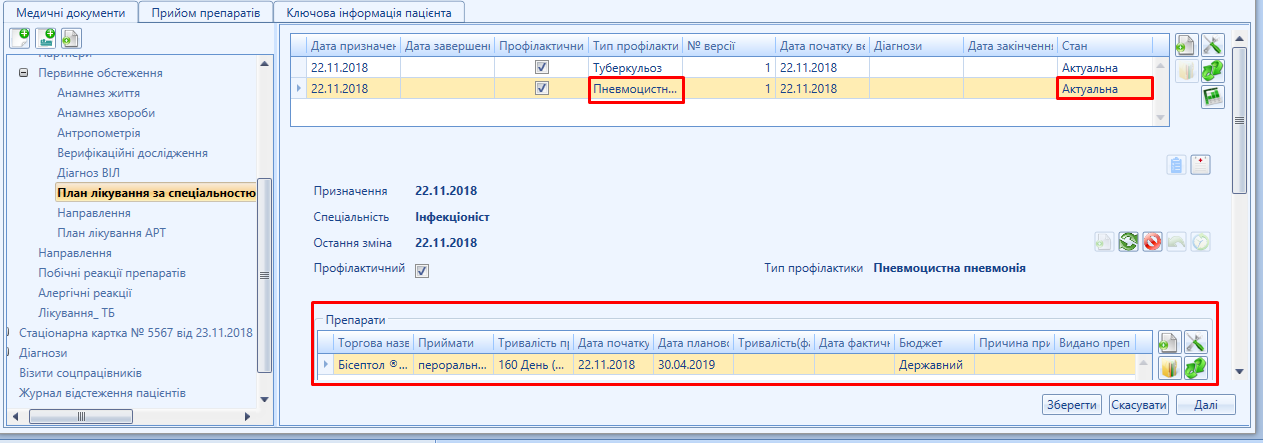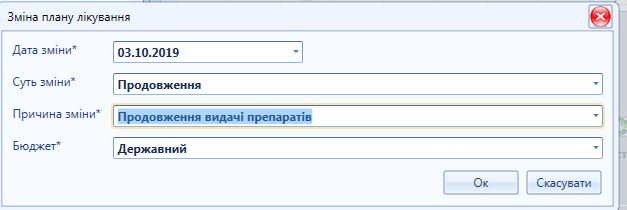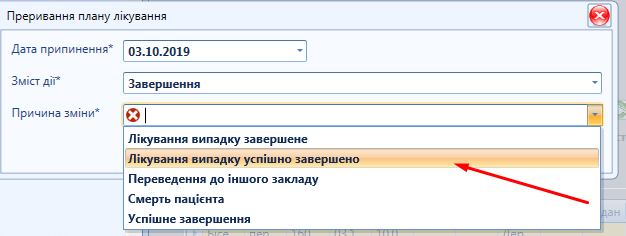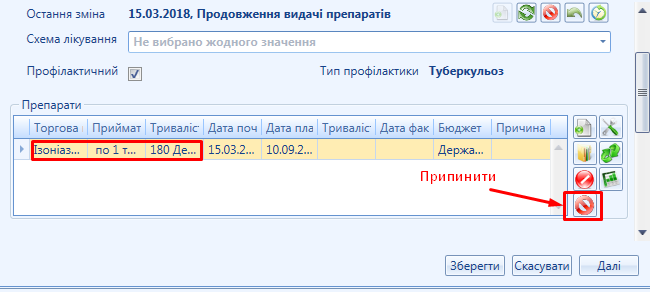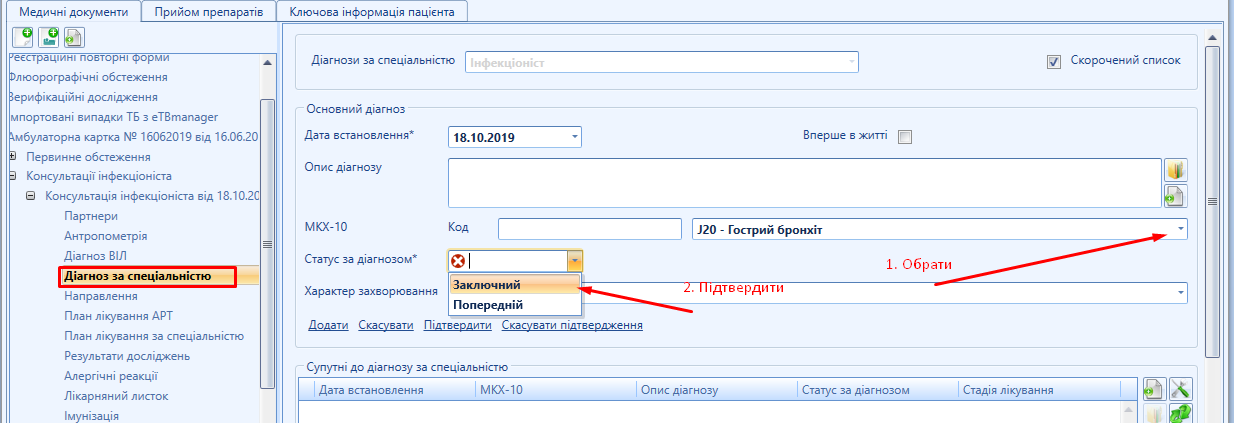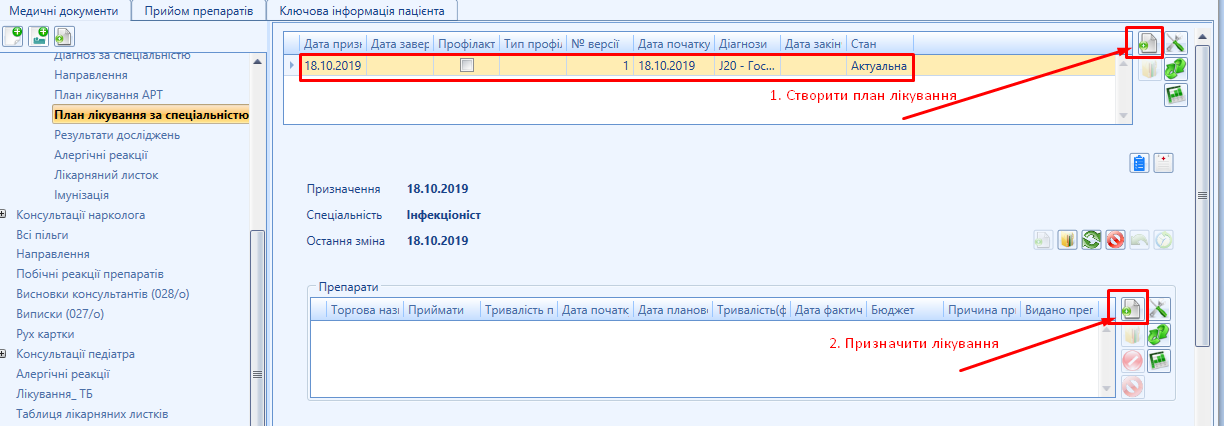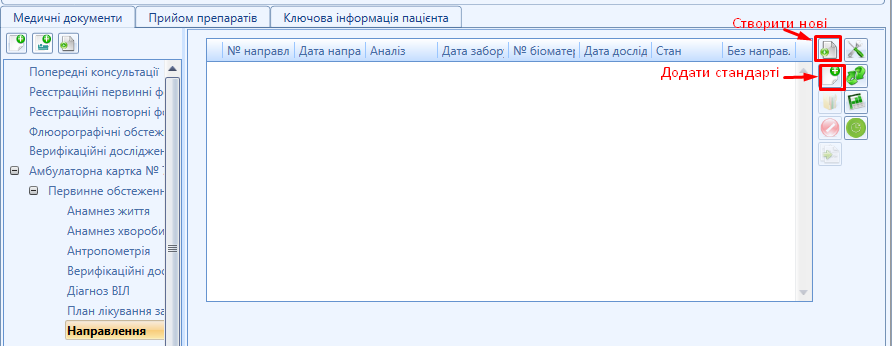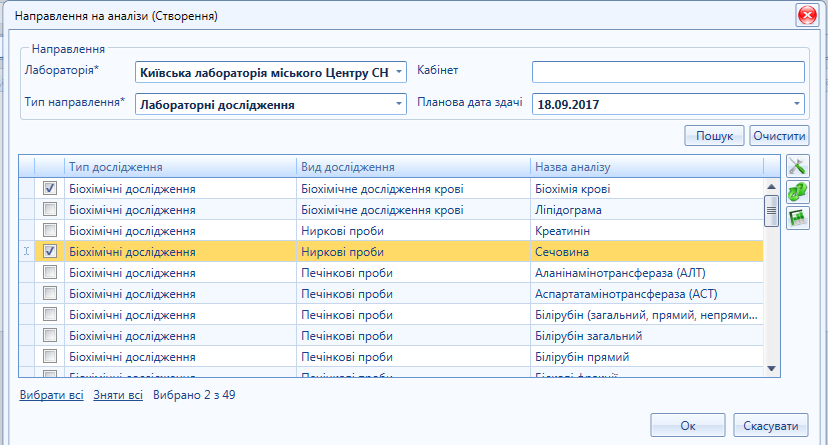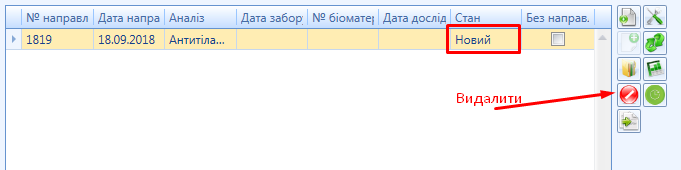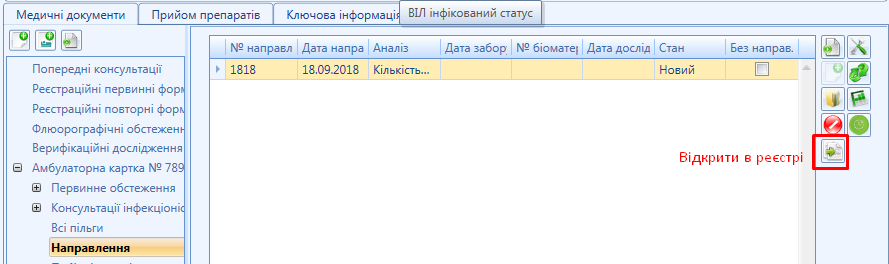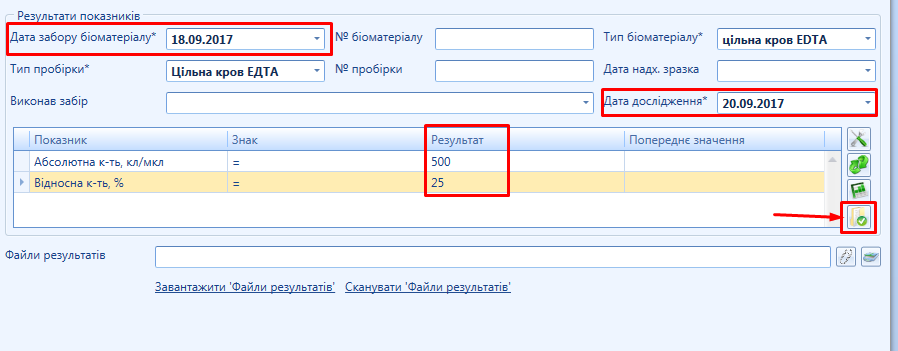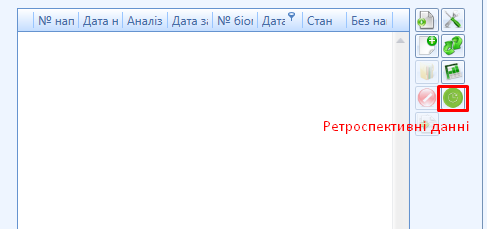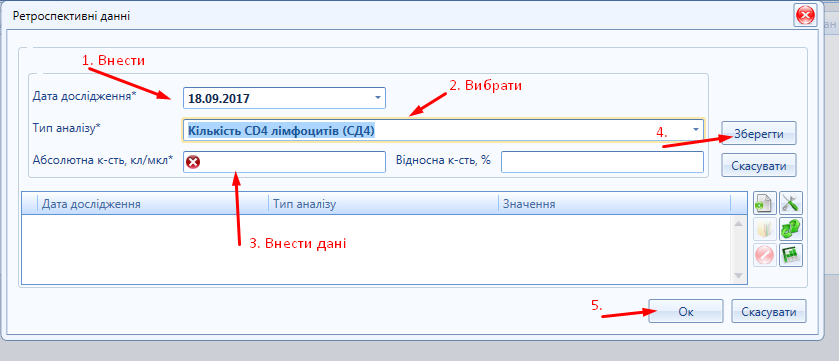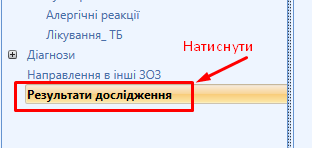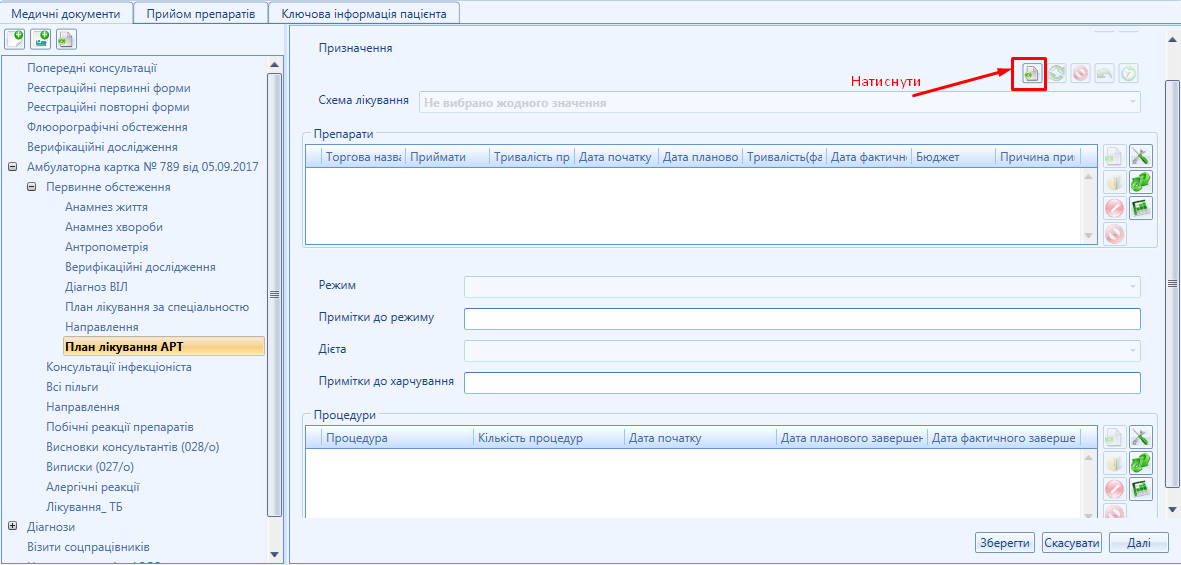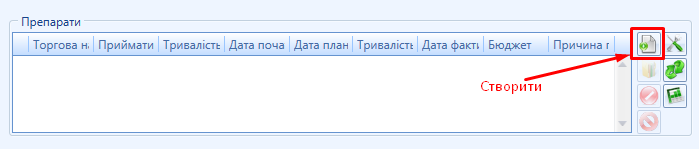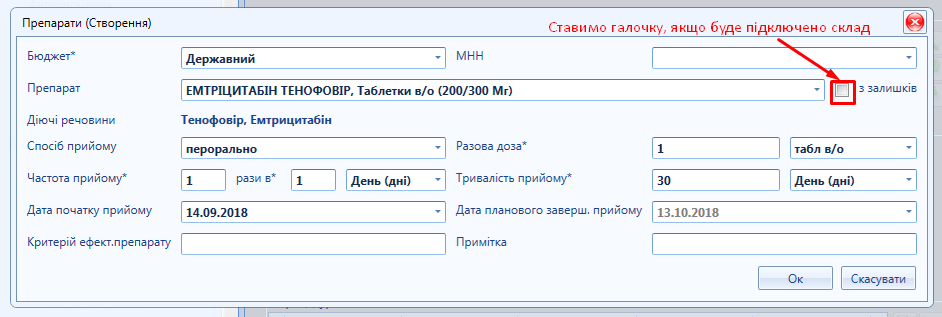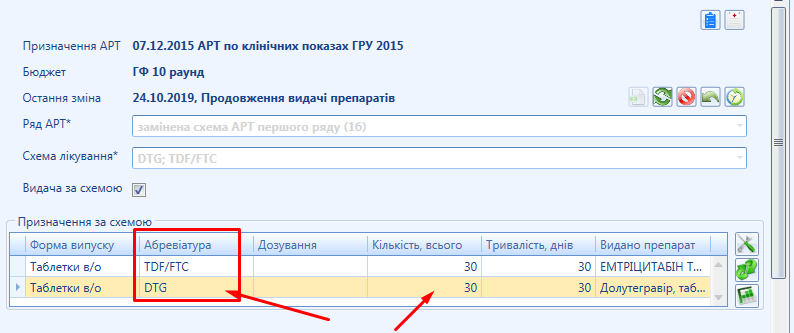Створення «Первинне обстеження»
СОбратворюємои [Первинне обстеження ]із, заповненнямити обов’язковихі полівя.
У разі необхідності додайтеи [Додатковий код обстеження на ВІЛ-інфекцію].
ВАЖЛИВО! Обов’язково замініитьи [Дату консультування] із поточної на дату створення амбулаторної картки.
Після цього потрібно заповнити решту складових [Первинного обстеження]: анамнез життя; анамнез хвороби; антропометрія; вагітності; верифікаційні дослідження; діагноз ВІЛ; план лікування зАРТ. За спотрецбою: партнери, антропометрія; вальгітніостюі; направлення; план лікування АРТза спеціальністю.
Для переходу можна натискати ліву кнопку миші на потрібному напису або кнопку [Далі] (нижній правий кут екрану).
-
Заповнити«Анамнез життя» (обов’язкові поля відсутні)
-
Заповнити
Обов’язкове поле [Шлях інфікування]. В залежності від вибору [Шлях інфікування] відкриваються різні поля для заповнення.
-
Заповнити
-
Заповнити
Це інформація про вагітності до моменту постановки на диспансерний облік.
-
Заповнити«Верифікаційні дослідження»
Внести данні по верифікаційним дослідженням.:
-
заповнити[Скринінгове
],потім -
Верифікаційне
]та -
Ідентифікаційне
]. -
Тестування на недавність ВІЛ-інфекції
При додаванні нового запису блок «Верифікаційні дослідження» приймає табличний вигляд.
-
Заповнити«Діагноз ВІЛ»
Оберіатьи [Діагноз ВІЛ]. Створіть [Клінічний діагноз]. Стадія та код за [МКХ-10 заповнюється автоматично10].
Після чого потрібно обов’язково підтвердіитьи діагноз ВІЛ.
Увага! Скасувати чи Видалити можна лише «Попередній» діагноз ВІЛ.
Скасувати «Заключний» діагноз ВІЛ можна лише в день встановленого підтвердження.
У результаті «Заключний» діагноз ВІЛ змінюєиться на «Попередній» .
Якщо під час перебігу ВІЛ-інфекції були зміни стадії, встановлені нові діагнози потрібно обов’язково створити [Консультацію інфекціоніста].
Додавання діагнозу здійснюється за допомогою кнопки [Додати] або [Створити] або [Додати].
В результаті, блок «Основний діагноз ВІЛ» змінить свій вигляд на табличний.
Обов’язково заповнити блок «Статус хворого ВІЛ», де вказуються статус туберкульозу та вірусу гепатиту, функціональний статус пацієнта, статус споживання ін’єкційних наркотиків та прихильність до АРВ-препаратів. При необхідності заповнити блок «Супутні захворювання» та блок «Ускладнення».
Заповнити«План лікування за спеціальністю»
Необхідно перейти на вкладку [План лікування за спеціальністю] та створити план Профілактичного лікування (туберкульоз, пневмоцистна пневмонія).
Далі обираємо код за МКХ-10 та бюджет.
У таблиці «Препарати» додати торгову назву препаратів та вказати повний період лікування.
У ЕМК пацієнтів, яким було призначено АРТ з 1 жовтня 2017 та пізніше, необхідно зазначити чи проводилась профілактика ТБ.
При кожній консультації лікарем-інфекціоністом (лікарем-фтизіатром), необхідно ставити питання пацієнту про прийняття ним профілактики на туберкульоз, пневмоцистну пневмонію. При продовжені слід натиснути кнопку 
[Змінити] та вказати: суть зміни «Продовження», причина зміни «Продовження видачі препаратів».
У разі припинення або завершення курсу профілактики необхідно натиснути кнопку 
[Припинити] та вказати причину завершення.
Якщо препарати для профілактичного плану лікування мають різну дату завершення, тоді натисніть кнопку [Припинити] для кожного препарату окремо.
Кнопка 
[Новий] дає можливість поновити план лікування.
Увага! Профілактичний план лікування вносить лише лікар-інфекціоніст або лікар-фтизіатр, інших спеціалістів система не врахує.
Заповнити«Діагноз за спеціальністю»
У разі необхідності створюємо діагнози по обраній спеціальності та призначаємо лікування через [План лікування за спеціальністю].
Створити «Направлення»
Направлення створюється зі станом [Новий]. Для прискорення додавання аналізів в направлення, які дуже часто повторюються натискаємо [Додати стандартні].
Видалити направлення можна лише для тих аналізів, що мають стан «Новий».
Увага! Якщо лабораторія не підключена до МІС ВІЛ, тоді результати аналізів потрібно вносити лікарю-інфекціоністу самостійно в даному ЛЗ.
Для самостійного внесення результатів необхідно виділити кожний аналіз окремо та натиснути [Відкрити в реєстрі]
Далі – внести [Дату забору біоматеріалу], [Дату дослідження] та Результати й натиснути [Зберегти все].
Для внесення результатів аналізів пацієнта (Кількість CD4 лімфоцитів (СД4); Рівень ВН ВІЛ в плазмі крові) ретроспективно потрібно натиснути [Ретроспективні дані].
Далі заповнити відкриту форму.
Перегляд результатів лабораторних досліджень
Створити «План лікування АРТ»
Для створення призначеного плану лікування слід натиснути кнопку [Новий]. Після чого відкриється форма створення плану лікування.
Заповнити обов’язкові поля Плану лікування АРТ та Зберегти. При необхідності через кнопку [Редагувати] змінюємо дату вперше призначеної АРТ терапії.
Увага! В історії лікування можна видалити всі окрім першої версії лікування АРТ. Останню версію можна скасувати через кнопку [Відмінити]. 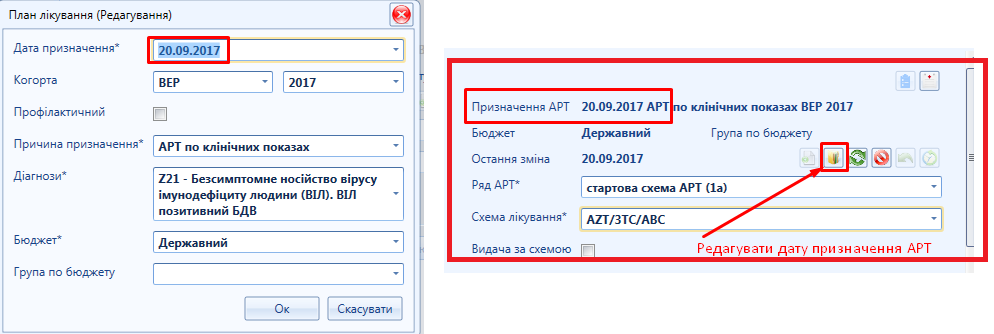
Далі необхідно вибрати [Ряд АРТ]. Після обрання ряду АРТ, слід обрати [Схему лікування]. Для вибору схеми АРТ навпроти потрібної абревіатури встановіть галочку та натисніть на кнопку [Ок], після чого в полі Схема лікування відобразиться обрана схема АРТ терапії. 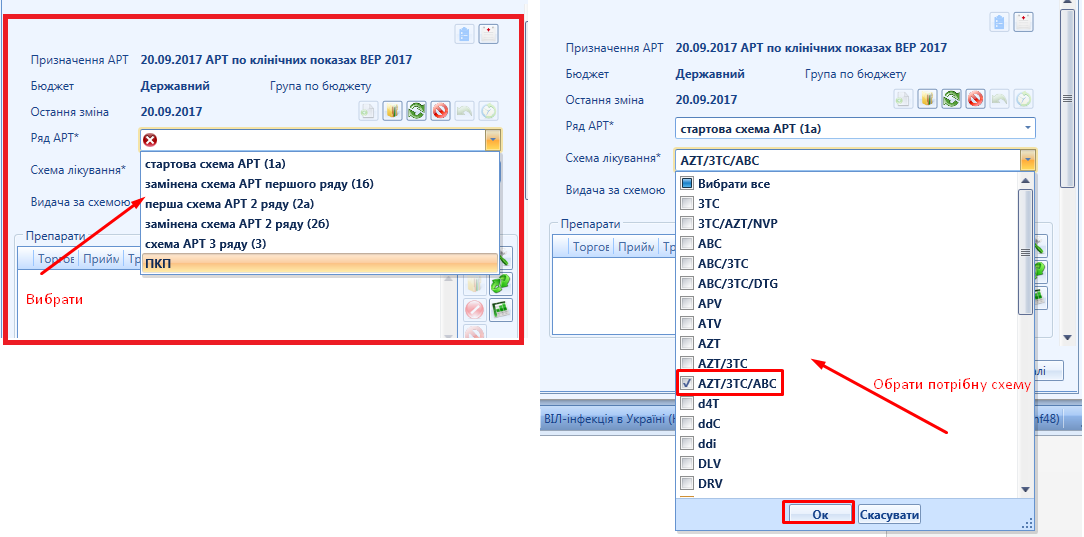
Призначені препарати для лікування створюємо в таблиці «Препарати». Для додавання препарату слід натиснути кнопку [Створити], після чого відкриється форма створення препарату.
Призначене лікування можна сформувати за допомогою лише схеми, не вибираючи препарати. Для цього необхідно обрати схему лікування, натиснути [Видача за схемою] та зберегти картку, після чого в таблиці «Призначення за схемою» відображатимуться схеми лікування.