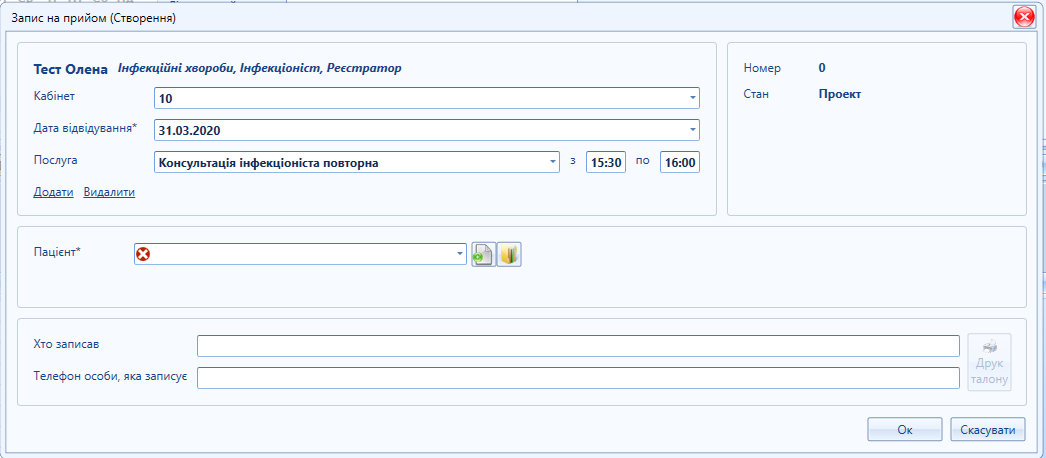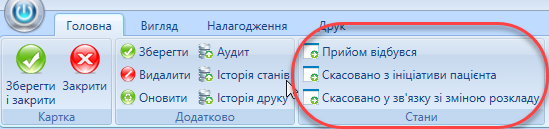Створення запису на прийом
Після налаштування календаря запису на прийом, обираємо необхідні дату і час та створюємо запис на прийом.
Картка «Запису на прийом» зображена нижче
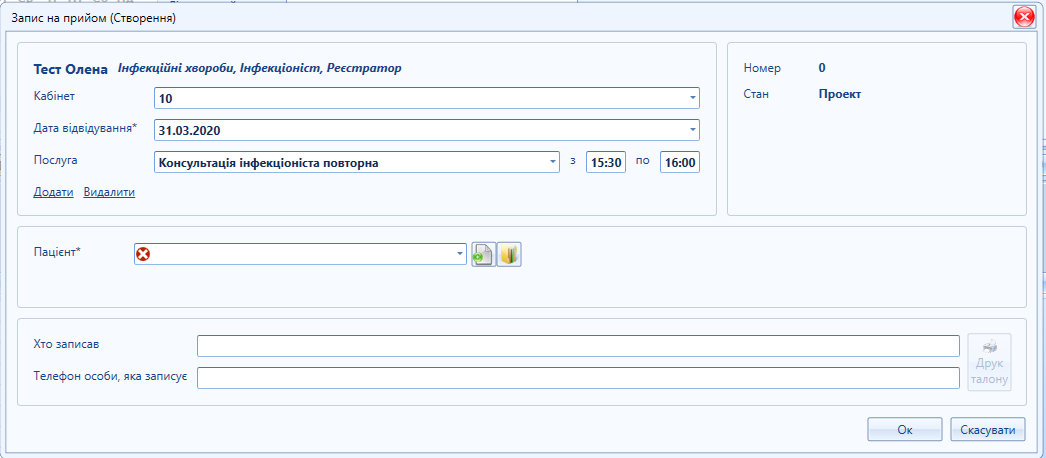
Опис елементів картки наведено у Таблиці
Призначення полів картки запису на прийом.
|
Елемент
|
Опис елемента
|
|
Поле «Спеціаліст»
|
В полі відображається ПІБ та спеціальність лікаря, до якого здійснюється запис на прийом. Поле закрите для редагування
|
|
Поле «Кабінет»
|
В полі відображається кабінет спеціаліста, якщо в розкладі поточного спеціаліста дана інформація вказана
|
|
Поле «Дата відвідування*»
|
В полі вказується дата відвідування пацієнтом спеціаліста
Поле обов’язкове для заповнення
|
|
Поле «Послуга»
|
В полі вказується послуга, яку отримує пацієнт. Обирається шляхом вибору зі списку
|
|
Поле «Час прийому»
|
В полі вказується час початку та закінчення прийому поточного пацієнта.
Заповнюється системою автоматично
|
|
Поле «Номер»
|
В полі відображається номер талону на прийом
Поле закрите для редагування
|
|
Поле «Стан»
|
В полі вказуються стан картки. Для зміни стану картки необхідно натиснути правою клавішею миші на картці запису на прийом та обрати необхідний стан картки. 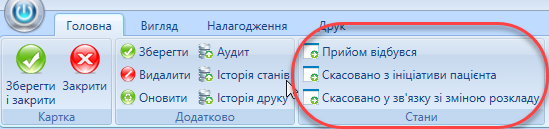
|
|
Блок Пацієнт
|
|
Поле «Пацієнт»
|
В полі вказується ПІБ пацієнта шляхом вибору зі списку
Введіть перші літери прізвища та система підтягне з реєстру пацієнтів потрібне прізвище.
Система дає можливість з картки запису на прийом створити пацієнта, для цього слід натиснути на кнопку  [Створити], яка знаходиться справа від поля Пацієнт [Створити], яка знаходиться справа від поля Пацієнт
|
|
Поле «Телефон»
|
В полі відображається талефон пацієнта. Поле закрите для редагування. Інформація підтягується з картки пацієнта
|
|
Поле «Адреса проживання»
|
В полі відображається адреса проживання пацієнта. Поле закрите для редагування. Інформація підтягується з картки пацієнта.
|
|
Блок Спеціаліст
|
|
Поле «Хто записав»
|
В полі вказується ПІБ спеціаліста, який виконує запис
|
|
Поле «Телефон особи, яка записує»
|
В полі вказується телефон особи, яка записує
|
Кнопка [Ок] дозволяє зберегти зміни, після чого форма закривається.
[Ок] дозволяє зберегти зміни, після чого форма закривається.
Кнопка  [Скасувати] дозволяє не зберігати зміни, після чого форма закривається.
[Скасувати] дозволяє не зберігати зміни, після чого форма закривається.
 [Ок] дозволяє зберегти зміни, після чого форма закривається.
[Ок] дозволяє зберегти зміни, після чого форма закривається. [Скасувати] дозволяє не зберігати зміни, після чого форма закривається.
[Скасувати] дозволяє не зберігати зміни, після чого форма закривається.